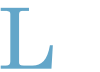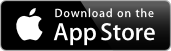
Who should pay next? Group Balance is for everyone who needs to record expenses on a group event and share costs among participants. Now you can easily balance payments on your next group holiday, skiing vacation, sailing trip, ...
This video shows the most important functions.
Installation and Upgrade
Group Balance for iPhone runs on all iPhones with iOS 11 or later. The app is optimized for iOS 16 and all currently available iPhones.
When you upgrade to a new version, all your activities, expenses and other data will be preserved. You'll find the full version history at the end of this page.
Group Balance manages one or more activities, e.g. trips or events. Each activity ist divided into four tabs:
- General where you can maintain general information or configure a Group Sync
- Participants where you enter the people or parties who join the selected activity,
- Expenses where you enter all your expenses, fees, tickets, etc., and
- Balances, where Group Balance shows a real-time list of who owns how much to whom, and where you record balance payments between participats.
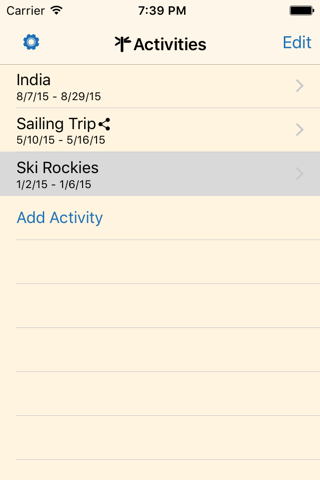
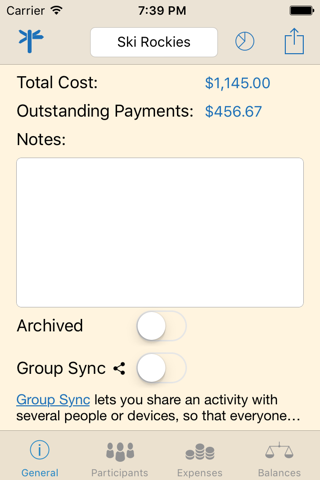
Activities
When you first start Group Balance, you need to create an activity, e.g. a trip or an event. You can manage multiple activities at the same time, and easily switch between them just by tapping the sign-post icon in the upper left corner. The currently selected activity is marked in gray and shown in small print below the title. Use Edit in the upper right corner of the activities list to delete an activity.
The General tab display details like the total cost or a general note and lets you change the name of the activity. The pie chart button shows a graphical chart of expenses per participant.
To back up or export all activity data, select Share from the action menu in the upper right. You can import the generated file into the Group Balance app on another device by selecting Open In..., e.g. when tapping on a mail attachment. If the imported activity already exists, its data will be merged with the imported data. Note: Expense photos will not be part of exported activity data, but you can access them via iTunes.
Completed activities can be archived, so they don't clobber up the main activity list. Archived activities are read-only, you cannot change expenses or payments.
If you're regularly making similar activities you can duplicate the selected activity with all participants and expenses from the menu in the upper right.
Group Sync
Switch on Group Sync on the General tab to synchronize expenses or payments for an activity with other iPhone devices or users. Once Group Sync is active, use Send Invite to create a special link which you can send to yourself or others. You can choose between a link that lets others change your data and a link that will synchronize data in a read-only mode.
On the other device, tap on that link to open the Group Balance app which will then synchronize the activity with all data. There is no login or registration required: anybody who has the link can view or edit expenses and payments for the shared activity.
To protect your data, you can optionally choose a password when you activate the Group Sync. All data is end-to-end encrypted and can only be decrypted with this password (don't send the password in the same mail as the Group Sync link!).
You cannot change the participant list while Group Sync is active.
Please note our data privacy policy for Group Sync.
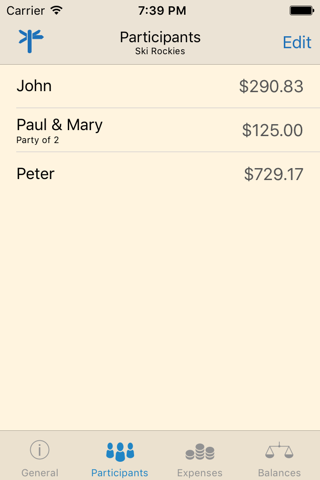
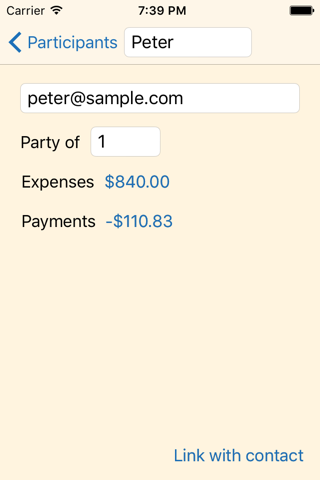
Participants
Each activity has one more more participants. You can add their names directly, or from your Contacts, or from a previous activity. Don't forget to add yourself to the list of participants. If participants from your contacts have a photo assigned, it will be shown in the participant list. You can also later link a participant with an entry in your Contacts app.
The participant list shows the total amount that each trip participant has contributed so far (minus compensation payments).
Tap on a participant to change the name or enter more details like the email address (used when sending payment reminders) or the number of people in a participant group (e.g. a couple or a family). Note: you can enter fractional digits for the number of people, i.e. party of 1.5 for an adult with child. From the participant details page you can also quickly see expenses or payments for the current participant.
Shared Cash
You can manage a shared cashbox with Group Balance. Add Shared Cash to the participants, then enter the initial payments of all participants to Shared Cash. For every expense, you can choose whether it was paid out of the shared cash account. You can see how much is still in the cash box next to the Shared Cash payment proposal. The Balances tab shows you how much each participant should get back.
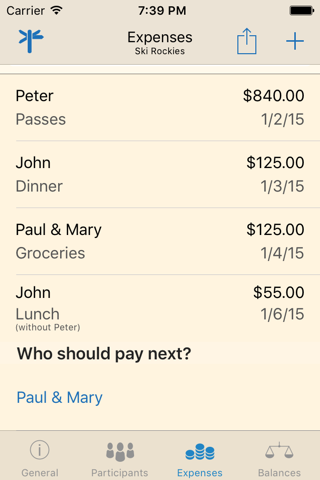
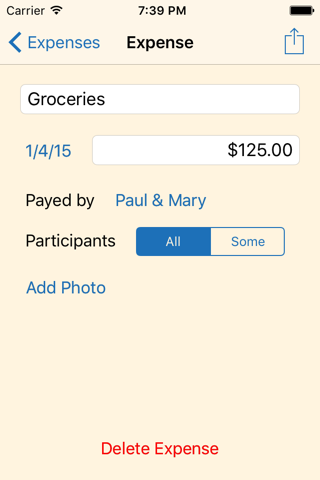
Expenses
Most of the time, you'll be adding expenses for an activity. Tap on the + button in the upper right or on a suggested name at the bottom to record a new expense. Each expense has a name (title), an amount, and a payer. You can use simple arithmetic when entering the cost, e.g. to calculate tips or discounts on the fly.
You can split expenses between several payers by tapping Split on the Payer page. You can either enter a percentage for each payer or (if you haven't set the total expense amount yet) directly enter the amount for each payer.
If not everyone of the group participated in the expense (e.g. at a dinner or an entrance to a museum), you can choose the participants by tapping on Some. There you can also set different weights, e.g. if every party should pay the same, or if only one from a couple participants joined the dinner.
Sometimes, it's useful to store a photo, e.g. of the bill together with the expense. Simply tap on Add Photo to take a picture with the iPhone camera, or select one from the photo roll.
If one or more participants are behind with their contributions to the activity, Group Balance will suggest them as next payers.
Use the actions menu in the upper right to export expenses as spreadsheet or text.
To delete an expense, select it in the list, then tap on Delete Expense at the bottom.
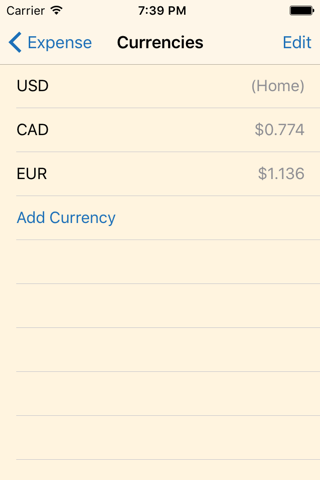
Group Balance supports maintaining expenses in multiple currencies, e.g. when you're travelling in a foreign country. To change the currency, tap on the cost field, then tap on the three letter currency code button that appears next to it.
The app will automatically retrieve up-to-date currency exchange rates. You can also manually adjust the rate by selecting Edit in the upper right of the currencies list. If you want to work with fixed currency rates instead, switch off the automatic update on the Settings tab.
All internal calculations and the final balance payments use the home currency of the device (based on iPhone Settings - General - Regional).
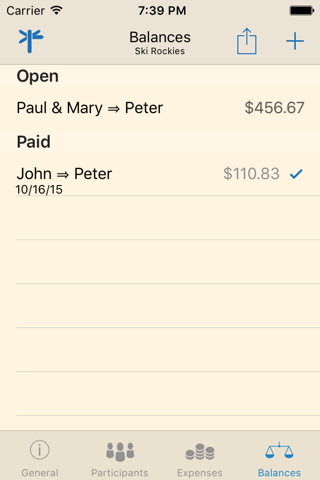
Balances
The tab Balances lists the payments between participants that need to be made to balance costs for the whole activity so that everybody contributes the same amount. Group Balance uses an optimized algorithm to minimize the number of payments between the participants. Payments that have already been done are marked with a checkmark.
Tap on an open payment to send a reminder to the payer or mark an entry as paid. You can also enter partial payment amounts. After a payment has been made, you can continue to add expenses. These will in turn generate additional payment entries.
Use the actions menu in the upper right to export the payment data as spreadsheet or text.
You can choose from various rounding options on the Settings screen. Note: if you select rounding, the total balance will still be correct, but there might be small random differences in the individual suggested payments even if payers have the same share on the total amount.
Feedback
Do you have a feature suggestion? Is something not working as expected? Please let us know.
Version History
- 2.5.1
- fix for refresh list issue when adding a new currency - 2.5
- Include location in Spreadsheet and Text export of expenses (if set)
- Small fixes - 2.4
- fixes for Group Sync - 2.3.4
- small improvements and fixes - 2.3.2
- improvements for Group Sync - 2.3.1
- Small improvements and corrections for iOS 11 and iPhone X - 2.3
- Configurable default expenses
- Optionally add location for expenses
- Latest expense per date now on top
- Several smaller improvements - 2.2.2
- Sort expenses newest on top
- Smaller fixes - 2.2.1
- 3D Touch to quickly add an expense of find out how should pay next
- Smaller fixes - 2.2
- Notes for expenses
- Chronological ordering of expenses per day - 2.1
- Group expenses by date
- Small improvements - 2.0.1
- fix issue with payments in foreign currencies - 2.0
- Split expenses
- Read-only Group Sync
- Improvements for shared cash - 1.9
- New layout: easy switching between activities with the signpost icon in the upper left
- several smaller fixes - 1.8
- Balance payments in foreign currencies
- Several smaller fixes and enhancements - 1.7.1
- better spreadsheet export
- small fixes - 1.7
- Group Sync lets you share activities with other users
- Show date for balance payments
- Several smaller fixes and improvements - 1.6
- Support shared cash (everybody pays into a common cashbox)
- Late participants: ask if they should participate in previous expenses
- Several fixes and improvements - 1.5
- Allow arbitrary payments between participants
- Duplicate expense or copy to other activity
- Several fixes and improvements - 1.4
- Activity detail screen with notes
- View expenses and payments for a participant
- Legend in participant expense chart
- Various fixes and minor improvements
- Renamed Trip Balance to Group Balance to indicate support of more scenarios - 1.3
- Pie chart for distribution of expenses among participants
- Trips can be archived
- Easily add participants from another trip
- Option to protect the app with Touch ID - 1.2.1
- Fix balance calculation for expenses in foreign currencies
- Several smaller fixes - 1.2
- search in expenses
- duplicate trips
- ready for iOS 8 and iPhone 6/6plus - 1.1
- individual weights for expenses (e.g. if only one from a couple participated in dinner)
- store payments with arbitrary amounts (e.g. if only part of the required sum can be paid now)
- small fixes - 1.0
- First public version