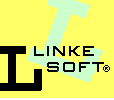I had to change my HotSync ID/user name. Now my registration codes no longer work. What shall I do?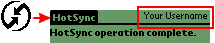 The programs, databases and settings for your handheld are stored in a "HotSync profile" on your PC. When you switch to a new handheld (or have serious problems with your current handheld), it's a very good idea to create a new profile so that HotSync Manager won't install old, incompatible programs and settings onto your new device. The programs, databases and settings for your handheld are stored in a "HotSync profile" on your PC. When you switch to a new handheld (or have serious problems with your current handheld), it's a very good idea to create a new profile so that HotSync Manager won't install old, incompatible programs and settings onto your new device.
But since your registration code is based on the HotSync ID (user name) that you provided when you purchased the software, changing your HotSync ID means that your code will no longer work. Fortunately, your HotSync ID is simply a label associated with a HotSync profile, so it's simple and safe to reassign your original HotSync ID to your new profile. You can do this either before or after setting up your new handheld. If you haven't yet set up your new handheld, rename your old device's HotSync profile and give it a new HotSync ID. Then when you set up your new handheld, assign it the old HotSync ID. A new profile will be created. If you have already set up your new device and given it a new HotSync ID, you can easily reassign your old ID to the new HotSync profile. Here's how: WINDOWS USERS: - Click Start->Programs->Palm Desktop and run the "Palm Desktop" application.
- In the "Palm Desktop" application, click on the "Tools" menu, then the "Users" menu item.
- Select your original HotSync ID, click the "Rename" button, change it to something else, and click OK.
- Select the new HotSync ID you created, and rename it to the old HotSync ID.
- Close the "Palm Desktop" application.
- If you have not previously configured e-mail synchronization, go to step 8.
- Click Start->Programs->Palm Desktop and run the Palm "Mail Setup" application. In the "Mail Setup" application, and make sure the correct HotSync ID is selected. If it's not, select it. When you're done, close the "Mail Setup" application.
- Synchronize your new handheld computer. Its HotSync ID will be changed, and your original registration keys will work.
- If you're planning to keep your old device, synchronize it to change its HotSync ID too.
MAC USERS:- Locate the folder where you installed the Palm Desktop software, and run the "Palm Desktop" application.
- In the "Palm Desktop" application, click on the "HotSync" menu, then the "Users" menu item, then "Edit Users".
- Select your original HotSync ID from the list, click the "Edit" button, change it to something else, and click OK.
- Select the new HotSync ID you created, and rename it to the old HotSync ID.
- Close the "Palm Desktop" application.
- If you have not previously configured e-mail synchronization, go to step 8.
- Run the Palm "Mail Setup" application. In the "Mail Setup" application, and make sure the correct HotSync ID is selected. If it's not, select it. When you're done, close the "Mail Setup" application.
- Synchronize your new handheld computer. Its HotSync ID will be changed, and your 3rd-party add-in applications will work.
- If you're planning to keep your old device, synchronize it to change its HotSync ID too.
If the above does not work, please contact us and we'll issue you a new key. Thanks to UltraSoft for the initial version of this FAQ. |