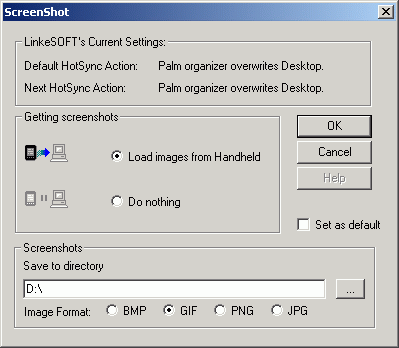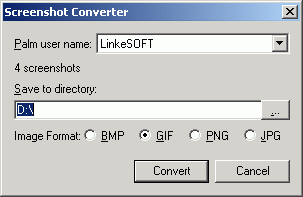There are two separate applications for capturing screen shots, based on the Palm OS version you're using. ScreenShot5 works Palm OS 5.x (all current devices). ScreenShot Hack works with all Palm OS compatible handhelds up to Palm OS 4.1. To find out what Palm OS version you have, tap on the Home button to open the application launcher, then select menu - App - Info - Version. 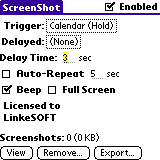 Installation and Upgrade ScreenShot5 (Palm OS 5) Installation and Upgrade ScreenShot5 (Palm OS 5)
ScreenShot is a regular Palm OS 5 application. It uses the new system notifications to be able to take screenshots even when another program is running. You can install new versions of ScreenShot over an existing version. ScreenShot must be stored in RAM, it will not work on an expansion card. When you upgrade from a previous version, install the new version over the existing version. You need to open the program once to re-activate it. Note: It's unfortunately not possible to capture the default virtual Graffiti area of the Sony Clié series. However, applications that extend their screens by folding the silk screen (e.g. the built-in launcher) can be captured. 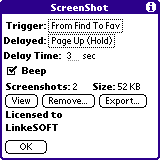 Installation and Upgrade ScreenShot Hack (older Palm OS versions up to OS 4.1) Installation and Upgrade ScreenShot Hack (older Palm OS versions up to OS 4.1)
ScreenShotHack is a Palm OS system extension and requires X-Master (included) or a similar extension (Hack) manager program. ScreenShot will not appear in the list of applications, but rather in X-Master's list of system extensions. You must activate ScreenShot in X-Master or HackMaster (check the checkbox) before you can use it. ScreenShot puts itself into the system event handler. This means you can capture screens from almost all applications and games. If you have used an older version of ScreenShot, remember to deactivate ScreenShot before you install the new version. Taking ScreenShots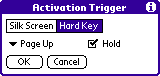 You can use ScreenShot in any application. To trigger the screen shot, you can configure either one of several swipes on the silkscreen area, or a hardware button. You can use ScreenShot in any application. To trigger the screen shot, you can configure either one of several swipes on the silkscreen area, or a hardware button.
Silkscreen swipes: - The Graffiti stroke for 'Next Field' (vertical down-up), 'Prev Field' (vertical up-down). Note that these two strokes are not available on devices with Graffiti 2.
- Numeric (tap on the lower right corner of the Graffiti area (if applicable)
- Straight sweep from one of the four silk screen button to another silk screen button or from/to the Graffiti area
Keyboard and hard keys: - Calendar, Address, Todo, Memo (depending on device)
- Jog-Push/Up/Down and back keys (on Sony and Handera devices, if applicable)
- Return, Option-Space (on some devices with keyboards)
For some keys, a Hold option is available. This will trigger the screenshot only if the key is pressed for approximately one second. Delayed Screenshots In some situations, e.g. when showing the built-in keyboard or a pop-up, the standard event handler is not used and thus the ScreenShot trigger stroke will not be recognized. In these cases, you can try a delayed screenshot. Simply perform the trigger stroke for delayed screen shots e.g. in the applications main form or in the launcher. A short popup "Delayed ScreenShot" will be displayed. You can now change to the screen you want to capture. After the time configured in the ScreenShot configuration panel, the current screen will be captured. Note: Some third-party Graffiti enhancements programs, e.g. Jot, intercept all key strokes and ScreenShot never receives its trigger stroke. In this case, temporarily disable the third-party program, or make sure ScreenShot comes before that third-party program in the X-Master patch chain.
 
Auto-RepeatIf auto-repeat is checked, ScreenShot will continue to make screen shots in the specified interval, until you perform the activation trigger again (or memory is full). PreviewYou can preview your captures, remove the last capture or all captures from the database.  On handhelds with Palm OS 3.5 or later, a navigation bar is displayed when you preview images. Tap anywhere on the display to toggle visibility of the navigation bar. On handhelds with Palm OS 3.5 or later, a navigation bar is displayed when you preview images. Tap anywhere on the display to toggle visibility of the navigation bar.
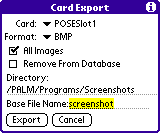 Export Export
If your handheld has an expansion card, you can directly convert images to BMP, GIF or JPG files. Note that GIF images support only 8 bit color palettes, so high color images will always be stored as BMP files. Also note that JPG, unlike GIF or BMP, isn't a lossless compression format. Pictures converted to JPG may not be pixel-identical to the original screen. If you do not select the checkbox All Images, only the last image will be converted. Select Remove From Database to remove converted images from the handheld memory You can choose the directory where the images will be stored. If the directory does not exist, it will be created. You can also choose a base file name. The ending .gif, .jpg, or .bmp will be automatically appended. If you convert multiple files, a unique number will be appended to the base file name. Existing files will never be overwritten. You can export individual images directly from the preview through a menu item.
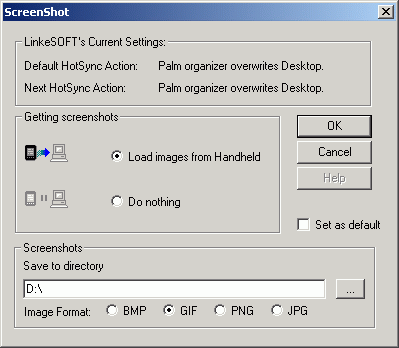 Automatic conversion during HotSync with conduit Automatic conversion during HotSync with conduit
If you're working on Windows and want to automate the conversion of screenshots during HotSync, you should install the ScreenShot Conduit. At each HotSync, the conduit will transfer all new screenshots from the handheld and convert them to bitmaps/gifs in the predefined directory. The screenshots on the handheld are automatically deleted. To find out where screenshots are stored or change this directory, right-click on the HotSync icon in the task tray, select Custom..., and double-click on the ScreenShot entry in the conduit list. The conversion directory is also written in the HotSync log. If you're using ScreenShotHack, you must install an application ScreenShotControl.prc (comes with the conduit setup) on your handheld to use the conduit. If no screenshots are transferred and ScreenShot does not appear in the HotSync log, the ScreenShotControl.prc file is most likely not installed. Do not install the ScreenShotControl.prc on Palm OS 5. The converter will work with images from both ScreenShotHack and ScreenShot5. Manual ConvertersIf you do not want to install the conduit, you can use a manual converter. ScreenShot stores all captured images in a database ScreenShotDB.pdb that will be backed up to your Desktop during the standard HotSync. Just make sure that you configured your HotSync for System: Handheld overwrites Desktop. For more convenience, install the Windows conduit. 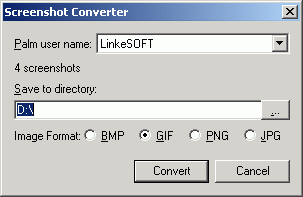 You can use a Windows program to convert the screenshots stored in the screenshot database to a series of bitmap images in various formats. The images are consecutively named Screen00.bmp, Screen01.bmp and so forth. Existing files will not be overwritten. You can use a Windows program to convert the screenshots stored in the screenshot database to a series of bitmap images in various formats. The images are consecutively named Screen00.bmp, Screen01.bmp and so forth. Existing files will not be overwritten.
GIF images will have the white color set as transparent and are stored interlaced, i.e. ready for web publishing. Because the GIF format only supports up to 8 bit color images, 24 bit color images (captured in 16bit direct color mode) will always be stored as BMP files. The converter will look for a file screenshotdb.pdb in the backup directory of the selected user. HotSync will normally place the backup of the screenshot database there. If you specify a file name on the command line, this file will be used instead. Note that you have to manually remove screenshots on the handheld in the configuration screen of ScreenShot. Apple users can convert ScreenShot pictures with LemkeSoft's GraphicConverter version 4.2 or later. If you're running Linux or another Un*x version, you may want to try this Perl script for converting the ScreenShot database into .xpm files. This script was written by Matthias Cramer and and improved by Martin Gisch and may be distributed under GPL.
 
License We offer licenses for a single device (bound to a HotSync ID), and multi-device licenses (independent of HotSync ID). For site licenses or volume discounts, please contact us with the number of intended users and we'll send you a quote. To enter the license key, open the ScreenShot configuration panel, and tap on the "Enter License Key" button. Version history- 2.4 (2009-11-03) support for Palm Centro
- 2.4 (02-May-2008) fix: auto-repeat didn't stop when ScreenShot5 was deactivated
- 2.4 (24-Dec-2007) support for Treo 755p
- 2.4 - support for Treo 680, no longer offer Graffiti activation triggers on Treos, minor fixes
- 2.3 (15-06-2006) - support for Treo 700p
- 2.3 (12-Mar-2006) - fixed problem with landscape captures on TX
- 2.3 (30-Dec-2005) - fixed problem with landscape captures on LifeDrive
- 2.3 (24-Oct-2005) - support hard button activation on T|X and Z22
- 2.3 (15-Oct-2005) - fixed invalid option "Full Screen" (480x320) for Treo handhelds
- 2.3 (9-Jul-2005) - added LifeDrive specific activation triggers
- 2.3 (ScreenShot5 only) - Improved support for Treo 600/650/Tungsten T5, Auto-repeat of screenshots: start/stop with trigger, Allow (None) for unused activation, Better error messages if out of memory
- 2.2 (ScreenShot5 only) - support additional JPG export format
- 2.1 (11-Mar-2004) - fixed bug when exporting to an unnamed card
- 2.1 (16-Feb-2004) - added Tapwave Zodiac specific activation triggers
- 2.1 (21-Nov-2003) - support for Tapwave Zodiac
- 2.1 (05-Oct-2003) - support for Tungsten T3, Garmin iQue, and Dana Alphasmart
- 2.1 - on-device image conversion to expansion card, hold-option for some keys, support for Sony UX-50 landscape format
- 2.0 - first version of a new screen capture application for Palm OS 5.
- 1.10 - support for the Tungsten W, improved hard key activation, list will now only display available keys
- 1.9 - activation with hard keys, option to include/exclude silk screen area (if applicable). New image formats PNG and JPG in converter and conduit.
- 1.8 - support for Backdrop GZ/EZ (v2.02/v1.32 or higher), activation via jog-dial on Sony handhelds
- 1.7 - bug fix that led to crashes in PalmReader even if no screenshot was taken, support for virtual Graffiti area of Sony NR70
- 1.6 (6-Dec-2001) - support for Visor Treo and Sony PEG-S320
- 1.6 - support for high-res high-color mode of latest Sony models, navigation bar on preview
- 1.5 - support for extended screen sizes of Handera and Sony CLIE, conduit for automatic conversion
- 1.4 - added support for 16 bit direct color modes (e.g. Visor Prism), GIF output in converter
- 1.3 - support for PalmOS 3.5 and color, delayed screenshots, configurable beep
- 1.2 - new desktop converter program, display of captured screenshots
on handheld, settings now remembered after soft reset - 1.1 - support for grayscale mode
- 1.0 - first public version
 
| 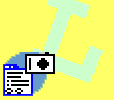

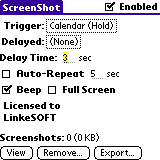 Installation and Upgrade ScreenShot5 (Palm OS 5)
Installation and Upgrade ScreenShot5 (Palm OS 5)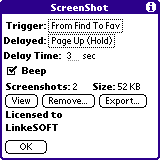 Installation and Upgrade ScreenShot Hack (older Palm OS versions up to OS 4.1)
Installation and Upgrade ScreenShot Hack (older Palm OS versions up to OS 4.1)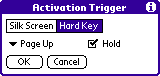 You can use ScreenShot in any application. To trigger the screen shot, you can configure either one of several swipes on the silkscreen area, or a hardware button.
You can use ScreenShot in any application. To trigger the screen shot, you can configure either one of several swipes on the silkscreen area, or a hardware button. 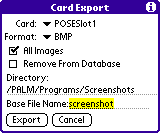 Export
Export