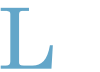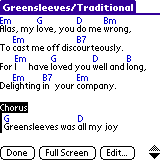 |
| Online Demo |
Installation And Upgrade
SongBook runs on all Palm Powered® handhelds with at least Palm OS 3.0. When you run the setup, the SongBook application and the default guitar chord library, together with a sample song, Greensleeves, are automatically installed. Chord libraries for other instruments like ukulele (in D and C tuning) and Mandolin are available on our download page. You can install chord libraries with the standard Palm install tool (usually just double-click it in Explorer).
If you upgrade from a previous SongBook version, just install over the old version. This way, songs entered in the previous version will be preserved. Note that when you install an updated chord database all changes you've made to the original chord database of this instrument will be lost.
The SongBook application can be moved into Flash ROM or onto an expansion card.
Where To Find Songs For SongBook
SongBook understands the widespread chordpro song format where chords are written in square brackets within the lyrics. The SongBook Importer program can also convert songs in tab format (chords on extra line above the text).
While we cannot provide songs on this site due to copyright restrictions, the Internet has huge archives of songs in chordpro format. Simply type "<song name> chordpro" or "<song name> tab" into your favorite search engine.
You can also easily create your own songs. Just write the lyrics as usual and insert the chord names in square brackets at the appropriate positions as in the following example:
[Em]Alas, my [G]love, you [D]do me [Bm]wrong,
You can find a detailed explanation of the chordpro format as supported by SongBook here.
How To Get Songs Into SongBook
Use SongBook for Windows with HotSync
If you use SongBook for Windows you can easily synchronize your songs between PC and Handheld with the included conduit. You can also drag-and-drop chordpro and tab files from Explorer onto the included SongBookImporter and click Install. Note that if you import a tab file it will be converted into the chordpro format, and may need some manual editing (e.g. define title and subtitle). After the next HotSync, the songs will be available in SongBook.
Transfer via Memo
Copy/paste the songs into the Memo application in Palm Desktop, perform a HotSync, then open SongBook, go to the song list, and select menu - Songs - Import Memo.
Copy files on expansion card
If you have a card reader, you can copy your songs as *.pro files into directory /PALM/Programs/SongBook/ or a sub directory thereof. Open SongBook and select menu - Songs - Card - Scan Card to update the SongBook card cache.
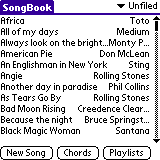 Song List
Song List
The song list displays title and sub title (to the right) of all songs currently in your SongBook database.
You can filter the song list by category, or sort it by title or sub title (menu). Entering a letter will jump to the first title (subtitle) starting with that letter.
Use the menu to beam a category of songs to another handheld, or import songs from MemoPad.
Tap on a song and hold the stylus for a second to get a pop up menu that lets you quickly add a song to a playlist, or delete it.
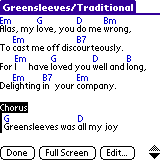 Song View
Song View
The song view displays the current song with lyrics and chords. Tap on a chord to look up the chord definition. Change lyrics, chords, and tab fonts and colors in menu - Options - Fonts.... Additional small and tiny fonts are available on handhelds with high-res displays. SongBook supports switching between portrait and landscape mode, and hiding the virtual Graffiti area.
You can also transpose the song into a different key by tapping on menu - Song - Transpose.
You can optionally switch off the display of chords and tabs (or lyrics) by tapping menu - Song - Show Lyrics Only/Show Chords Only.
Use the menu to beam the currently displayed song, or export the song to MemoPad. Only the lyrics will be exported if you have switched off the chord display.
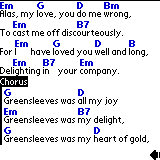 Full Screen Mode
Full Screen Mode
To make maximum use of screen real-estate, SongBook can display a song in full screen mode where the whole display is used to display the song. Tap on the small left arrow in the upper right corner or anywhere in the Graffiti area to end full screen mode.
Tap on the upper/lower half of the screen to scroll up/down by one page.
Auto-Scrolling
To start automatic scrolling, tap on menu Song - Auto-Scroll. A small panel with accelerator (+) and decelerate (-) buttons, a pause/restart button and the current tempo will be displayed. You can also increase or decrease speed with the page up/page down buttons. Tapping on the display will halt scrolling for approximately one second - useful if you find the song scrolls just a little bit too fast.
The panel can be switched off in Preferences. You can pre-define a tempo for a song with the {tempo: xx} directive.
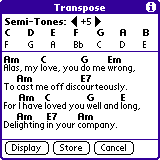 Transposing
Transposing
SongBook lets you transpose a song to a different key by automatically adjusting all chords. Tap on Display if you only want to display the transposed song. Tap on Store to change it permanently, or create a transposed copy.
Note that if the song contains special chord definitions, these will usually no longer be valid after transposing.
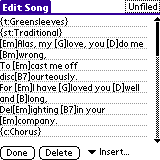 Song Edit
Song Edit
You can modify songs or add new songs. You can also change the category of a song here. Tap on the Insert... popup to insert predefined chordpro control statements.
Expansion Cards
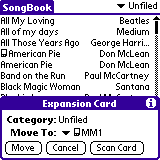 SongBook transparently supports songs stored on expansion cards. Songs on expansion cards will appear in the standard song list view and are indicated with a small card icon. You can hide the card icon by setting a preference option.
SongBook transparently supports songs stored on expansion cards. Songs on expansion cards will appear in the standard song list view and are indicated with a small card icon. You can hide the card icon by setting a preference option.
To move all songs in a given category to or from an expansion card, go to the song list view, and tap on menu Songs - Card... You can also move individual songs to and from a card in the song view.
For performance reasons, SongBook caches title and sub title of all card songs in its main database. SongBook will recognize most external changes to the expansion card, or switching to a different expansion card. However, in some cases, you may need to perform a manual card scan to update the song cache. Tap on Scan Card in the Expansion Card dialog to perform this scan.
On the expansion card, songs are stored in sub directories of /PALM/Programs/SongBook with the same name as the category they appear in. Unfiled songs will be stored in the main SongBook directory.
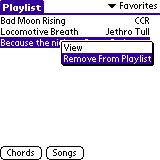 Playlists
Playlists
Playlists are collections of songs for a special purpose, e.g. a concert, or training. Playlists contain references to songs independent of their categories. You can add songs to multiple playlists, and one song can occur multiple times in one playlist.
Use the menu in Song view to add or remove songs to/from a playlist. Alternatively, you can tap-and-hold the stylus on a song in the song list or playlist to add/remove it to/from a playlist.
To change the order of songs in a playlist, tap on the song, and drag the stylus up and down the list.
You can beam playlists to other handhelds that also have SongBook installed. Note that this will not beam the songs referenced in the playlist.
An exclamation mark (!) indicates playlist songs that are not available on the handheld.
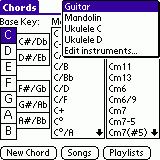 Chords and Instruments
Chords and Instruments
You can select your current instrument in the dropdown in the upper right hand corner of the chord list. This instrument is used for all chord lookups.
Chords are sorted by base pitch and major/minor. Each chord can have several variations. SongBook knows about identical pitches (e.g. C# = Db).
You can add your own chords or change existing chord definitions.
 SongBook comes with comprehensive chord libraries for guitar, ukulele (C and D tuning) and mandolin.
SongBook comes with comprehensive chord libraries for guitar, ukulele (C and D tuning) and mandolin.
You can also define your own instruments. Just specify the number of strings, and the default tuning.
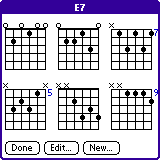 Chord View
Chord View
SongBook can display multiple variations of a chord. If there are more variations to a chord that fit on one screen, small scroll arrows will appear in the lower right corner.
Chords that are locally defined in a song will be displayed first and have a border around it.
Select a chord and tap Edit to modify or delete this chord.
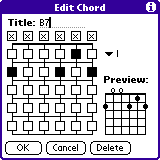 Chord Edit
Chord Edit
You can change any chord in the chord database. Select the base fret in the pulldown to the right, then tap on the finger spots. If a string does not sound (is muted), select the x above the string.
Use menu Chords - Find Matching Chords to find all chords that match the current finger settings.
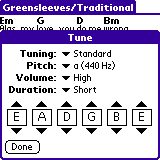 Tuning
Tuning
SongBook contains a simple tuner. You can choose from one of several predefined guitar tunings or set your own custom tuning by tapping on the arrows above and below the string labels.
SongBook will try to adjust the chord definitions according to your tuning. Note that this may sometimes lead to non-optimal fingerings. A small T in the chord view reminds you of a non-standard tuning.
When you play with others, you may need to adjust the base pitch (default is 440 Hz). You can adjust the base pitch in quarter-tone steps. The volume and pitch settings are also used when playing chords.
 Windows Conduit
Windows Conduit
If you use SongBook for Windows, the SongBook conduit synchronizes songs and playlists of your Palm with a directory of your choice (default is ...\palm\<Palm Username>\SongBook). To view or change the directory, right-click on the HotSync manager icon in the tasktray, and select Custom... - SongBook.
The SongBook conduit supports the usual three synchronization options (Synchronize, Handheld overwrites Desktop, Desktop overwrites Handheld), and also allows synchronizing with multiple PCs. Note that for technical reasons, songs on expansion cards are ignored during HotSync.
Songs will be stored as <title>-<subtitle>.pro files in sub directories of the song directory, corresponding to their categories. Songs in the Unfiled category are stored in the main song directory. Note that Palm OS supports only 15 categories, so you can't have more than 15 sub directories.
Playlists will be stored as *.lst files in the song directory. The first line is the actual playlist name, the following lines contain the title and sub title of a song, separated by a dash, e.g. Greensleeves - Traditional.
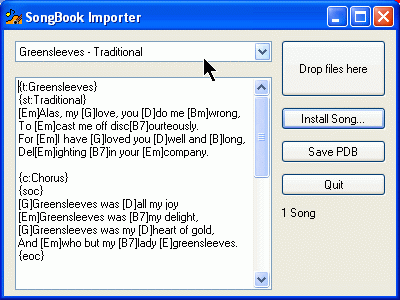 SongBook Importer
SongBook Importer
The SongBook importer lets you easily import songs into SongBook. Simply drop files from explorer onto the SongBook Importer Window and click Install Song... when you're done. After the next HotSync, the new songs will appear in the SongBook application.
Alternatively, you can save the converted songs as a Palm database (PDB), and install them later manually with the Palm install tool.
Files ending with .tab or .crd are considered in tab format (chords in separate lines above the text). The SongBook Importer will try to convert these songs into chordpro format, by placing the chords within the text. Note that importing a song in tab format usually requires additional work (e.g. add {title: } and {subtitle: } statements).
You can also import additional chord definitions. Chord definition files should contain one or more lines in the following format:
<chord name> <fret string 6> <fret string 5> ... <fret string 1>
e.g.
Am 5 7 7 5 5 5
Shareware License
SongBook is distributed as shareware, i.e. try before you buy. When you continue to use SongBook after an initial trial, you must purchase a license. Licensed users will receive free support and information about program updates.
Registered users of the 2.0 version of SongBook can upgrade to SongBook 3.x for a reduced fee.
Feedback
Do you have a song that is not rendered correctly? Is an important chord missing in the chord databases? Please let us know.
Version History
- 3.1
- Better support for five-way-navigation e.g. on Treos and Palm TX
- Option for displaying chord names in English, Latin (DO,RE,MI...) or German (B->H) notation
- Updated guitar chord database
- Bug fixes - 3.0
- Support for other instruments (e.g. Ukulele, Mandolin)
- Menu option to show chords only (hide lyrics)
- Support for devices with multiple cards
- Auto-scroll starts with first line in middle of screen
- Auto-scroll pause/resume button - 2.0
- Playlists (song collections, e.g. for a concert)
- Improved transpose dialog with preview of current song
- Additional font on high-res devices
- More alternative tunings, support for custom tuning
- Support for landscape and portrait extended screen of Sony Clié devices
- New menu options for duplicating songs or removing all songs in a category
- Windows conduit for synchronizing songs with desktop - 1.4 (5-Feb-04) - bug fix with chord lookup on certain OS versions
- 1.4 -
Auto-scrolling
Selectable font for tablatures, color for text, chord and tabs
Option to set longer auto-off time within SongBook, no auto-off during auto-scroll
Resizable chord view
Recognize chord names w/o parentheses, e.g. B7b9 -> B7(b9) - 1.3 -
Support for Tungsten T3 virtual silkscreen and Tungsten five-way navigator
Ability to export lyrics only to memopad (if song view set to lyrics only) - 1.2 -
Better search, search titles/sub titles and memory first, then card
Improved rendering of chord labels: chords no longer overlap, less space after chord, dashes in stretched words
Option to permanently store transposed songs
Support for small and tiny fonts on high-res displays
Lyrics only mode will also hide tab
Preference option for not scrolling past end/beginning of song
Support for Tungsten five-way button in song view
Play chord in edit mode
Non-standard tunings: adjust chords according to current tuning
Added many chords with bass notes to chord database - 1.1 -
Support for expansion cards,
Support for other chordpro directives, ignore (don't display) unknown directives,
Faster chord lookup,
Search for text in songs, enter first letter in song list to scroll to a song,
Improved transposition form,
Comprehensive chord database with almost 2,000 chords,
Support for open strings in chords in higher frets
Support for virtual Graffiti area of Sony and Handera models - 1.0 - first public version
Special thanks to Kenny Song and Laurence Esterhuizen for their work on the chord database and numerous valuable suggestions. Many thanks to Ricardo Ramirez for the Spanish translation.