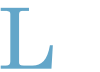Installation and Upgrade
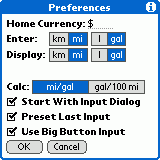 AutoMobile runs on all Palm OS handhelds with at least Palm OS 3. It supports high-res displays and Palm OS 5. To install, simply unpack the automobil.zip archive and double click on the AutoMobil.prc program.
AutoMobile runs on all Palm OS handhelds with at least Palm OS 3. It supports high-res displays and Palm OS 5. To install, simply unpack the automobil.zip archive and double click on the AutoMobil.prc program.
You can install new versions of AutoMobile on top of previous versions without data loss.
If you ever need to reinstall AutoMobile on your handheld e.g. after a crash or hard reset you should also install the backup data stored in the file
...palm\<your username>\backup\AutoMobilDB<your car name>.pdb.
At the very first start AutoMobile shows you the preferences screen. Make sure your home currency and the units for entering and displaying data are correct. You can change all settings later on.
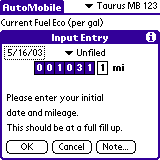 After setting the preferences you should enter the initial mileage for your car. This value will be used as the basis for all further calculations. The initial mileage should be the odometer value at a full fill-up, so you can start with a clean value for usage or fuel economy measurement. Do not enter any cost or fill-up for the first value.
After setting the preferences you should enter the initial mileage for your car. This value will be used as the basis for all further calculations. The initial mileage should be the odometer value at a full fill-up, so you can start with a clean value for usage or fuel economy measurement. Do not enter any cost or fill-up for the first value.
Data Entry
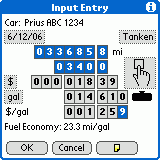 For a given date, you can enter the mileage (total or since last refill), price, and/or amount of fill-up. To change values, tap on the digit buttons, enter the number with Graffiti, or use the 5-way navigator to increase/decrease values and move to the next/previous digit.
For a given date, you can enter the mileage (total or since last refill), price, and/or amount of fill-up. To change values, tap on the digit buttons, enter the number with Graffiti, or use the 5-way navigator to increase/decrease values and move to the next/previous digit.
If you enter the price per gal, AutoMobile will automatically calculate the total price from the fill-up value or vice versa.
To enter maintenance or repair costs, just leave the fuel value at zero.
You can change the category of this entry or attach a note.You can also enter negative costs (credits/reimbursement) through the menu on the main screen.
You can temporarily switch the input unit for fuel from gallons to liters, e.g. when you travel uproad.
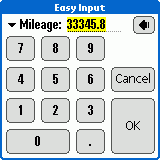 The key with the hand symbol opens a special input dialog with extra big buttons, e.g. for finger input. This will ask for date, mileage, cost and fuel value, consecutively. Instead of the total mileage, you can also enter the delta (day) odometer value, and instead of the total price, you can also enter the fuel price, AutoMobile will calculate the other value automatically.
The key with the hand symbol opens a special input dialog with extra big buttons, e.g. for finger input. This will ask for date, mileage, cost and fuel value, consecutively. Instead of the total mileage, you can also enter the delta (day) odometer value, and instead of the total price, you can also enter the fuel price, AutoMobile will calculate the other value automatically.
Note: If you have a large back log of entries, you may want to use the Windows Import/Export tool to import this data into AutoMobile.
Partial and Forgotten Fill-Ups
If you're only doing a partial fill-up (e.g. refilling for $ 10), tap on the tank icon until it shows a half filled tank (![]() ). Partial fill-ups will be summed up until the next full fill-up and statistics will be calculated accordingly. The current average can not be calculated if the tank is not completely filled.
). Partial fill-ups will be summed up until the next full fill-up and statistics will be calculated accordingly. The current average can not be calculated if the tank is not completely filled.
If you forgot the last entry or someone else did the fill-up, tap on the tank icon until it shows a tank with a question mark (![]() ) Fill-ups after a missing entry do not count in the fuel economy calculation (but the costs will be summed up). Fuel economy statistics will be continued at the next full refill.
) Fill-ups after a missing entry do not count in the fuel economy calculation (but the costs will be summed up). Fuel economy statistics will be continued at the next full refill.
Statistics
 AutoMobile calculates various statistics. The current fuel economy or consumption is calculated by summing up all partial and the last full fill-up and dividing the total distance driven since the last full fill-up by this sum (or vice versa).
AutoMobile calculates various statistics. The current fuel economy or consumption is calculated by summing up all partial and the last full fill-up and dividing the total distance driven since the last full fill-up by this sum (or vice versa).
Cost per month is the estimated (averaged) value based on the total cost. Recurring costs are taken into account for the time span for which they are due.
Costs per mile is the total cost divided by the total driven distance.
The estimated next fill up distance is calculated from the largest refill and the current fuel economy. If the estimate seems way off, check the log to see if there is an excessive refill value (e.g. by combining two refills into one entry).
Note that the averages may be inaccurate in the first 1-2 months, when not enough data is available. They will become better and better the more data you enter.
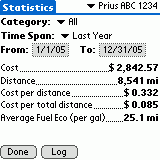 More detailed statistics are available through the menu AutoMobile - Statistics. You can drill down by category, time span, or both.
More detailed statistics are available through the menu AutoMobile - Statistics. You can drill down by category, time span, or both.
Log View
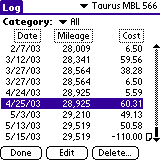 AutoMobile stores all entered data in a log. You can display various values in the three log columns. The distance column displays the distance to the previous entry in the currently selected category.
AutoMobile stores all entered data in a log. You can display various values in the three log columns. The distance column displays the distance to the previous entry in the currently selected category.
If you inadvertently entered something wrong you can modify or delete your entries.
The log (as it is currently displayed) can be exported as a MemoPad entry or CSV file, or analyzed on the desktop with our Windows Import Export utility. You can also beam all data of the currently selected car to another handheld.
Charts
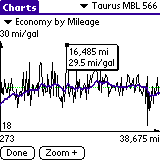 AutoMobile can display graphs for usage and fuel economy, monthly cost and distance, and fuel price. You can horizontally zoom in and out of the data. The average value is indicated by a dotted line. A thick blue line indicates a smoothed average of the data and can be used to easily spot trends in the data.
AutoMobile can display graphs for usage and fuel economy, monthly cost and distance, and fuel price. You can horizontally zoom in and out of the data. The average value is indicated by a dotted line. A thick blue line indicates a smoothed average of the data and can be used to easily spot trends in the data.
Tapping on a point in the graph displays the value of the closest data entry.
Cost and mileage percentages per category will be displayed AutoMobile as pie charts. Tap on a pie fragment to show further details.
Preferences
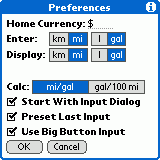 If you prefer, you can choose different units for entering and displaying data. Internally, all values are stored in the unit you select for Enter. You can switch the Display unit any time to see the values in a different unit.
If you prefer, you can choose different units for entering and displaying data. Internally, all values are stored in the unit you select for Enter. You can switch the Display unit any time to see the values in a different unit.
When you change an input unit or the currency name, you'll be asked whether you want the data to be converted or not. Note that each conversion may introduce small round-off errors.
If you select different units for entering and displaying fuel, you can also select the conversion factor (imperial vs. standard gallons).
Select Start With Input Dialog to have the input dialog always displayed when you start AutoMobile.
Select Preset Last Input to have AutoMobile remember previous entries on a per category basis. For normal entries with refill and cost value, the fuel price will be preset. For entries without a fuel value, the total cost will be preset (e.g. for car wash entries).
Select Use Big Button Input if you want to create new entries with the finger input form by default.
Reminders
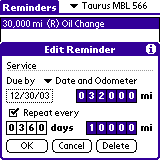 You can schedule reminders e.g. for maintenance or oil change. The reminders will be checked whenever you start AutoMobile or enter a new odometer value.
You can schedule reminders e.g. for maintenance or oil change. The reminders will be checked whenever you start AutoMobile or enter a new odometer value.
You can add new reminders based on odometer value, date or both odometer and date (whichever comes first). Events occurring at regular intervals, like oil change, can be entered as repeated events.
Recurring Costs
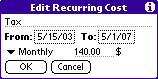 If you have costs that occur at regular intervals, like insurance fees or amortization of costs, you can enter them as recurring costs. Each recurring cost has an interval in which it occurs, and a repeat type (monthly, quarterly or yearly). Based on these settings, recurring costs are summed up for the total and average monthly cost as well as for the cost per mile/kilometer.
If you have costs that occur at regular intervals, like insurance fees or amortization of costs, you can enter them as recurring costs. Each recurring cost has an interval in which it occurs, and a repeat type (monthly, quarterly or yearly). Based on these settings, recurring costs are summed up for the total and average monthly cost as well as for the cost per mile/kilometer.
Multiple Currencies
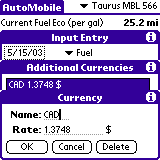 You can define up to 5 additional currencies for entering costs. For each currency, you specify the exchange rate to the home currency that you defined in the preferences. Internally, all costs are converted to and stored in your home currency.
You can define up to 5 additional currencies for entering costs. For each currency, you specify the exchange rate to the home currency that you defined in the preferences. Internally, all costs are converted to and stored in your home currency.
Import/Export
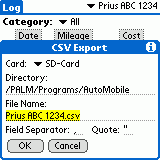 If your handheld is equipped with an expansion card, you can import or export your data as CSV (comma-separated values) files. CSV files can be processed by all major office suites. Please make sure the correct field separator is set in the import/export dialog (usually comma ,).
If your handheld is equipped with an expansion card, you can import or export your data as CSV (comma-separated values) files. CSV files can be processed by all major office suites. Please make sure the correct field separator is set in the import/export dialog (usually comma ,).
You can import/export regular entries from the log screen (menu Data - Import/Export CSV File...). Recurring costs or reminders can be imported/exported on their respective lists. Import will check for already existing entries to avoid duplicates.
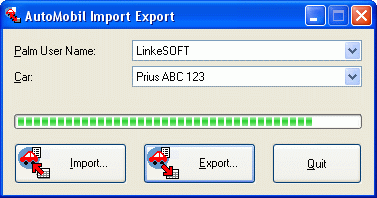 You can import or export data in XLS or CSV format on your Windows desktop with the AutoMobile Import Export utility.
You can import or export data in XLS or CSV format on your Windows desktop with the AutoMobile Import Export utility.
Run the setup, then select your Palm user and click on Import or Export.
Export will export the currently selected AutoMobile car data into a CSV or Excel file.
Import will import a CSV or Excel file into an AutoMobile database and will install that database on the Palm. In the File Open dialog, below the import file name, select the car name under which your data should appear. If you select an existing car name, data for that car will be overwritten.
Shareware Registration/License
AutoMobile is shareware and must be licensed (registered). Please purchase an AutoMobile license for just US$ 19.
Please contact us for volume discounts or site licenses.
Version history
- 4.01
- Important bugfix: in rare cases, entered costs were not stored
- In the big finger input form, you can alternatively enter the day odometer value instead of total odometer, or fuel price instead of total price
- Minor fixes - 4.0
- CSV import/export from/to expansion card
- Finger input form with big buttons
- Calculate fuel economy already during input
- Enhanced detailed statistics screen
- Improved check against wrong input (mileage too low/high) - 3.2
- Enhanced detailed statistics screen
- Improved check against wrong input (mileage too low/high)
- Increased accuracy for internal storage of fuel, results in less rounding errors
- Fuel price is always rounded towards 9 as last digit
- Pie charts also for grayscale devices
- Manages now up to 20 cars - 3.1
- Support for Tungsten T3 virtual silkscreen in log and graph view
- Switch input of gallons or liters temporarily in input form (e.g. when travelling between U.S. and Canada)
- Display beginning of note in Log column
- Pie charts for costs and mileage per category (on color displays only)
- Smoothed moving average in charts for better trend recognition
- Categories for recurring costs
- Recurring costs are now correctly included in all calculations and charts
- Better support for negative total costs (if you get reimbursed for your travels) - 3.0 - many improvements, e.g. increased input of fill-up to three fractional digits, better keyboard support, fuel price in log, option to remember last input on a per category basis, improved preferences dialog, support for Tungsten T five-way navigation in input, searching in notes (inside AutoMobile only), improved graphics zoom, min value no longer fixed at zero
- 2.3 - negative costs (credits), increased accuracy for cost per mile/km, OS 5 ready, small bug fixes and enhancements
- 2.2 - graphics, estimated mileage for next refill, small bug fixes
- 2.01 - lots of bug fixes
- 2.0 - completely rewritten, new database layout, improved log view, support for categories, recurring costs, multiple currencies, Euro, beaming of data
- 1.6 - enter digits with graffiti, modify past entries, price per l or gallon
- 1.5 - scheduling of maintenance events
- 1.4 - total costs up to 9,999,999, native number format, long remarks, partial and forgotten refill
- 1.3 - bug fixes, remark history popup, fuel economy independent of l/gal and km/mi
- 1.2 - bug fixes, support for mi and gal
- 1.1 - first public version
Many thanks to Yukimasa Matsushita for translating the Japanese version, Andrea Camisasca for the Italian version, Marco Malka Y Negri for the Portuguese version, Leonid Karachew for the Russian translation, Diego Astuy González for the Spanish, Thomas Malm for the Swedish translation, Joop Dekkers for the Dutch translation, Mirek Buczma for the Polish translation.