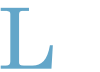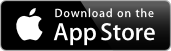
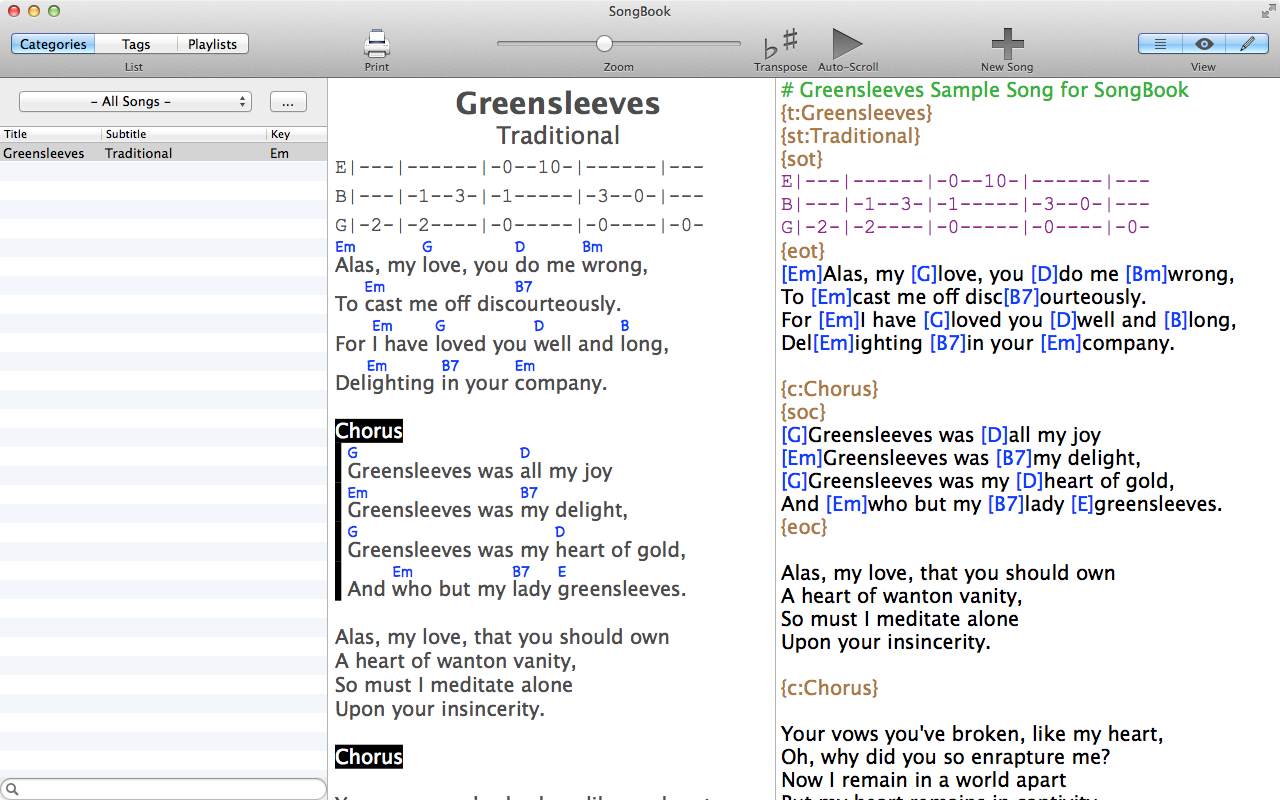 Installation And Upgrade
Installation And Upgrade
SongBook runs on all 64-bit Macs with macOS 11 or higher. It is optimized for macOS Tahoe and Apple Silicon. You can download and install SongBook from the Mac App Store. You can find the version history at the end of this page.
At first program start, you need to select the folder where your songs will be stored. The default is <Documents>/SongBook. You can change the song folder at any time with menu File - Open Song Folder. To synchronize your songs with SongBook for iOS or other platforms, simply select your synchronized cloud folder, e.g. Dropbox/SongBook as the song folder. See this video for details.
Overview
SongBook consists of a single window with three areas: the song list, the song view, and the song editor. You can switch on/off any of these areas with the View selector in the upper right or via the view menu. Almost all functions have keyboard shortcuts (see menu).
Where To Find Songs For SongBook
SongBook understands the widespread chordpro format where chords are written in square brackets within the lyrics. It can also work with tab files. Unfortunately, we cannot provide songs on this site due to copyright restrictions. However, the Internet has huge archives of songs in chordpro format: simply type the song name and file extension pro, chopro or chordpro into your favorite search engine in your browser, e.g. "song title chordpro" or "song title tab", then copy/paste the song text into a new song in SongBook.
The built-in SongBook editor can also help with converting tab files (chords are written on separate lines above the lyrics). To use songs stored in Pages, Word or TextEdit, convert or save them in plain text (*.txt) format, then copy the text file into the SongBook folder.
You can also easily create your own songs. Just write the lyrics as usual and insert the chord names in square brackets at the appropriate positions as in the following example:
[Em]Alas, my [G]love, you [D]do me [Bm]wrong,
SongBook will render this as:
| Em | G | D | Bm |
| Alas, my | love, you | do me | wrong, |
Cloud Sync
You can synchronize your song collection across devices using Dropbox, Microsoft OneDrive (consumer only), or Nextcloud. Install the respective cloud sync app from their web site, then select the folder SongBook (upper case S and B) in OneDrive/Nextcloud as your song folder (with the "..." button next to the category dropdown). Link and sync SongBook Android or SongBook iOS with your cloud account in Settings. See this video for details.
You can also sync SongBook Mac and SongBook iOS with any folder in iCloud Drive.
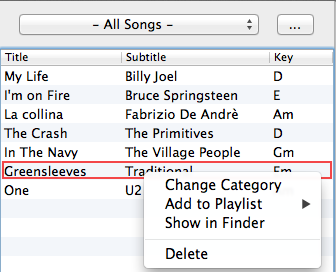 Song List
Song List
The song list displays title, subtitle and key of all songs currently in your SongBook folder. You can filter by category (sub folder), and sort the list by title, subtitle or key. Use the search box at the bottom to search for songs with a certain title, subtitle or text. Use the "..." button next to the category dropdown to change the main SongBook folder. Hold down the Alt-Key and click on the "..." button to open Finder with the current song folder.
Right-click (or Ctrl-click) on a song to change it's category, add it to one or more playlists, delete it, or reveal it's location and file name in Finder.
To add songs to SongBook select menu File - Open, or drag-and-drop files to the song list. SongBook will watch for changes in the SongBook folder and automatically refresh the song list, so you can also work with other programs directly in this folder.
You can export indivdual songs in Tab, RTF or HTML format via the File - Export menu.
Note: you can show/hide the Song List via View - Song List.
 Song View
Song View
The song view displays the current song with lyrics and chords. Click on a chord to look up the chord definitions. Chord, lyrics and tab font and color can be changed in Preferences. You can also quickly increase/decrease the font size with the zoom slider, or via the View - Zoom menu. The song will be re-formatted according to the current size. When you select View - Zoom - Auto-Zoom, SongBook will try to show the song as large as possible so that it still fits on the screen without scrolling.
SongBook will automatically display a song in multiple columns, if it fits on the screen without scrolling and all lines of the lyrics are short enough.
Auto-Scrolling
To start/stop automatic scrolling, select on View - Auto-Scroll - Start/Stop. Use the Auto-Scroll menu to accelerate/decelerate until you find the right speed. If you want, you can save the current playing time in the song, so it will automatically be preset the next time you open the song.
Transposing
With menu View - Transpose, SongBook lets you transpose a song to a different key by automatically adjusting all chords. The transposition is only temporary. To permanently change the chords in the song, select menu View - Transpose - Update Song.
Alternatively you can directly transposes parts of the song by selecting it in the song editor and then transposing it with the context menu Transpose Selection Up/Down.
You can use the Capo button to define a fret for a capo. This works just like a transpose down the same number of steps, but will show a Capo: ... indicator at the beginning of the song.
Note that if the song contains special chord definitions, these will usually no longer be valid after transposing.
In the Transpose menu, you can convert song chords into the Nashville Numbering System which will convert all chord names into number 1,2,3... This only works if a key is set in the song (with Set Key from the menu). If a song is already in Nashville Number format, you can convert it back into regular chords (again based on the defined key). Chord lookup will work as usual based on the Nashville Numbers and the given key.
Link With Music
If you want to play along with a music background, you can link to an MP3 file with menu File - Music - Link with music. This will copy the MP3 into the SongBook folder and insert a {musicpath: ...} statement into the song. Use File - Music - Play to play the linked music with a built-in mini music player. Music linked this way will also play in SongBook Android, iOS or Windows. Songs that have linked music are marked with a ♫ symbol in the song list.
SongBook features a simple metronome. You can save the selected metronome tempo in the song (as {metronome: ...}). You can select ticks and/or a flash or count-in with the settings icon in the metronome toolbar.
If the song contains a {time: 3/4} directive or similar, the metronome will sound with an up-time beat, and the number will also be used for count-in.
MIDI-Support
SongBook supports MIDI. When MIDI is activated in menu SongBook, SongBook will connect to all input and output sources on the MIDI bus.
You can select a song with a MIDI command by inserting a directive {midi-index: <command>, <command>,...} in the song.
You can send MIDI commands when opening a song by inserting {midi: <command>,<command>,...} in the song. You can use multiple {midi: ...} commands in a song for better structuring, they will all be sent together when you open the song.
The general MIDI command syntax is <id><MSB>.<LSB>:<subvalue>@<channel> (see table below). However, in most cases it is easier to just select the MIDI command from the list of last received commands (via menu in song editor, or for up/down pedal in Settings).
| Command | Explanation | Example |
| N | Note (On/Off) | N60 |
| PC | Program Change | PC6 |
| CC | Control Change/Bank Select | CC100.10 |
| SS | Song Select | SS99 |
| START | Start | START |
| PAUSE | Pause milliseconds before sending next command | PAUSE10 |
| XX.XX.XX... | Arbitrary bytes (e.g. System Exclusive) | F0.42.30.73.00.41.F7 |
For testing, write {midi: N60} anywhere in the song. This will play a C1 note on a connected keyboard whenever you display this song. Alternatively, if you have {midi-index: N60} anywhere in the song, this song will be displayed whenever you play a C1 on the keyboard.
Note: MIDI is a very complex topic. Unfortunately we're not able to help with specific questions about MIDI setup or MIDI commands.
Tab files
Songs that are not in chordpro format, i.e. don't have a {title: } or {t: } directive are considered tab files. Unlike chordpro files, tab files have separate lines for the chords, like
Em G D Bm Alas, my love, you do me wrong,
To have fixed chord positions regardless of font preferences, SongBook renders tab files with a fixed font (also in the editor). SongBook will automatically recognize chords within the tab file, render them in chord color, transpose them or let you look up the chord fingering. You can switch off tab support in Settings. The song editor lets you convert songs in tab format to chordpro format by inlining the chords with lyrics.
PDF documents
SongBook can display PDF documents. It will always show a single page at a time, or two pages in landscape mode. You can reference PDFs in playlists. However, PDFs cannot be zoomed, edited, tagged, transposed etc. To import PDFs into SongBook, use Finder to copy them into the SongBook folder.
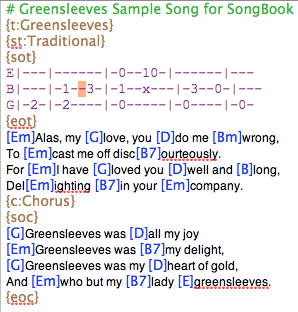 Song Editor
Song Editor
You can edit songs or add new songs with chordpro syntax highlighting.
The Edit - Chordpro menu lets you easily enter the most common chordpro control statements. There you can also find keyboard shortcuts for faster input. When you've selected some text, the chordpro control statement (e.g. [] or {c: }) will be inserted around the selection.
You can easily apply chords from one verse to another with Copy Chords/Insert Chords from the context menu, see this video for details.
Double-clicking on a chord will select it including the square brackets [] around it. Then you can easily move the chord with the mouse to a new position. See this Youtube video for a short demonstration.
Use Edit - Chordpro - Convert Tab to convert the current song or the selected text from tab format (where chords are on separate lines above the lyrics) into the compact chordpro format used by SongBook.
Tags
To further organize your song collection, you can assign arbitrary tags to any song. With the filter control in the toolbar at the top you can switch between viewing songs by Categories, Tags or Playlists. When you remove a tag, the song is not deleted. However, if you delete all songs that contain a certain tag, that tag will disappear from the list of tags. Unlike with categories, songs can have several tags assigned. In the song, tags are stored with a {tag: xx} directive.
Note: tags in SongBook are independent of the new tag file feature in OS X Mavericks. Tags in SongBook are stored in the song file, and work the same way as in SongBook iOS.
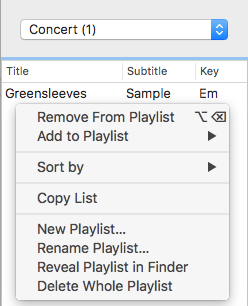 Playlists
Playlists
Playlists (sets) are collections of songs for a special purpose, e.g. for a concert, or for practising. Playlists contain references to songs (by title/subtitle, independent of their category). You can add songs to multiple playlists, and one song can occur multiple times in one playlist. You can switch between song list and playlist with the List selector in the toolbar.
To add songs to a playlist, right-click on a song in the song list and select Add to Playlist... There you can also create new playlists
To remove a song from a playlist right click on the song in the playlist and select Remove From Playlist...
Use drag-and-drop to change the order of songs in a playlist. You can, rename, delete, sort or shuffle (randomize) playlists via right-click menu.
Playlists can automatically transpose songs to different keys. To store a different key for a song in a playlist, open the song from the playlist (not from the song list), then transpose it as usual, but do not save the transposed song. If a playlist song has a different key then the original, the key will be shown in bold.
Note: Playlists contain only references (title and subtitle) to the real song. If you delete the song, it is not automatically removed from the playlists. Playlist files are standard text files with extension *.lst stored in the SongBook folder.
You can add notes to playlists via the context menu, e.g. "Break" or a short story to tell between songs. These notes are displayed and edited just like normal songs, but are only stored in the playlist.
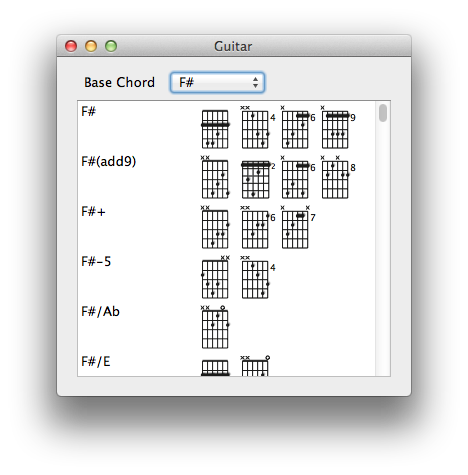 Chords and Instruments
Chords and Instruments
SongBook comes with comprehensive, extensible chord libraries for guitar, ukulele (C and D tuning), mandolin, piano and many other instruments. You can select the currently used instrument in Preferences - General. To see the chord definitions, click on a chord in a song, or select View - All Chords...
Chords are sorted by base pitch (tone) and name. Each chord can have several variations. SongBook knows about identical pitches (e.g. C# = Db).
By default, SongBook displays the most simple variation (lowest base fret, least number of fingers) in the chord band. If you always prefer a certain variation, you can mark it as favorite. If you want a different variation for a certain song, you can define the chord variation in the song.
There's a setting in SongBook to mark base tones in chord diagrams.
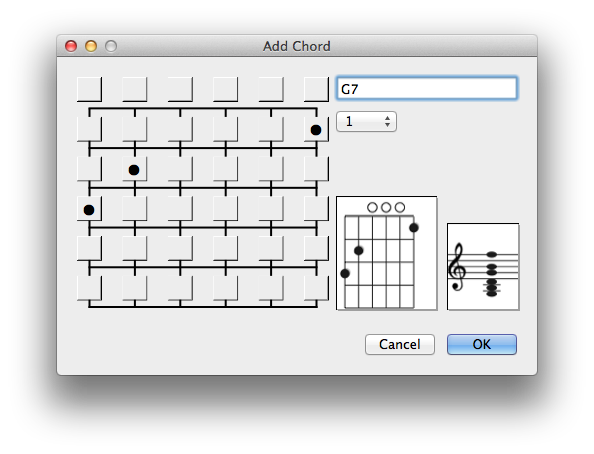 You can extend the string chord libraries with your own chords. SongBook comes with a chord editor that lets you define fingerings, base fret and muted strings.
You can extend the string chord libraries with your own chords. SongBook comes with a chord editor that lets you define fingerings, base fret and muted strings.
User defined chords will always show up in the last position in the chord view. Note: if you need a special chord only for a certain song, you'd better define the chord in the song with {define: G 1 3 2 0 0 0 3} rather than in the chord library.
Added chords and favorites are saved in a file <instrument>.chords.txt (e.g. guitar.chords.txt) in the song folder and can be synchronized with mobile devices via Dropbox et al. You can also edit this file with a standard text editor like Notepad or TextEdit. If you want your extra chords appear in the built-in SongBook chord libraries, please send us this file.
Note: For piano chords, a few limitations apply: there's only one version of each piano chord, and you cannot define custom piano chords in a song or add custom piano chords to the library. If you find a piano chord missing, please contact us and we'll add it to the main chord library.
Feedback
Do you have a song that is not rendered correctly? Is an important chord missing in the chord database? Please let us know.
Version History
- 4.11.1
- show current/total time when playing linked music
- various fixes - 4.11
- Adaptions for macOS 26/Tahoe
- Minimum macOS version 11 - 4.10
- File menu to rename all files in current category (or all) to match their song titles, i.e. (title) - (subtitle).pro
- View menu to mark chords with [], e.g. to make them stand out more when Inline Chords is also active
- Reveal in Finder also for songs in playlists
- Fix issue with partial transpose of a song in editor - 4.9.3
- Fix sporadic crashes - 4.9.2
- Fix layout preferences - 4.9.1
- Fix for macOS 12.7 - 4.9
- Option to set amount of page percentage to scroll
- Improved rendering of piano keyboard and chord notes
- Piano chords (notes) in chord band
- Support multiple {midi: } lines for better structuring (will all be send together)
- Fix: View - Next Song/Previous Song works even if song list is hidden - 4.8
- Drag multiple selected songs at once up and down in a playlist
- Save transpose also for tab songs (with chords above lyrics)
- Comment/uncomment lines (with #) via context menu
- Preference for custom template for new songs - 4.7
- Allow whitespace in pseudo chords, e.g. [Verse 1]
- Improved tab conversion
- Support for user/instrument specific MIDI commands {midi-<user>: ...}
- Fix toggling list/view/edit panes and resizing - 4.6
- Support for time signatures like {time: 3/4} for metronome
- Option to include PDFs in search (default off, may slow down search for large PDFs)
- Czech translation thanks to Ladislav Chadraba - 4.5
- Menu option to show chord band on the right hand side
- Fix for multi-column printing
- Smaller fixes - 4.4
- Mark chords as favorite (will be preferred in chord band) - 4.3.2
- Fix for printing songs with images - 4.2.1
- Option to print chords at the top
- Context menu in editor to toggle auto-correction/replacement - 4.2
- Option to start linked music with auto-scrolling, in menu View - Auto-Scroll
- Inline images with {image: src="file.png"} file.png (or jpg) must be in the same folder as the song file
- Support {duration: ...} for total playing time (compatibility with chordpro format)
- New instrument Greek Bouzouki
- Fix for remove leading/trailing spaces
- Fix metronome on Apple Silicon (M1) Macs - 4.1.3
- Fix for toolbar on macOS 12 - 4.1.2
- Fix for multi-page PDFs - 4.1.1
- Fix for PDF display - 4.1
- MIDI-Unterstützung - 4.0
- Sort playlists by date
- Tag songs in playlists
- Performance improvements when refreshing song list - 3.9
- Force chord conversion on Edit - Chordpro - Convert Tab if only one or two lines are selected
- Support save with *.cho extension
- Smaller improvements - 3.8.1
- Option to show larger chord diagrams - 3.8
- Can show chord diagrams in song above lyrics
- Support {artist: ...} like subtitle
- Use lyrics font for title/subtitle
- Fix song list pane resizing - 3.7
- Metronome
- List songs w/o tags
- Require macOS 10.13 or higher - 3.6.1
- Show total playing time for playlists, ignore playlist notes in song count
- Support user specific highlighting {soh-User}
- Fix for rotated PDFs - 3.6
- Notes in playlists
- Option to scroll song view with editor (via editor context menu)
- Fix quicklook plugin (included with app) - 3.5.1
- Improved PDF display, includes annotations
- Show last modification date in song list popup
- Set total playing time in song when linking with music
- Various smaller fixes - 3.5
- Save/restore current layout (column/pane widths), hold option key to save to file
- Remove empty lines (editor context menu)
- Allow deleting multiple songs
- New instrument Cigar Box Guitar
- Smaller fixes - 3.4.3
- fix for rare crash at startup - 3.4.2
- Various enhancements and corrections - 3.4.1
- Improved Nashville Number conversion
- Several smaller enhancements and fixes - 3.4
- Jazz Grilles with {start_of_grid}/{end_of_grid}, see also here
- Can slow down backing tracks
- New instruments Fiddle (double stops) and Mountain Dulcimer
- Various fixes - 3.3.2
- Various smaller fixes and enhancements - 3.3.1
- fix for older macOS versions - 3.3
- Show column with playing time of song
- Chord improvements for custom tunings
- Support rotated PDFs
- Various smaller fixes - 3.2.2
- several fixes - 3.2.1
- fix for editor in dark mode
- fix for PDF display - 3.2
- Support dark mode in macOS 10.14
- Drag songs from lists/playlists to Finder or Desktop
- support /bass chords for transposing
- various fixes - 3.1.3
- various corrections - 3.1.2
- small improvements and corrections - 3.1.1
- Centering narrow songs can be switched off in View menu
- Several smaller corrections - 3.1
- Center narrow songs horizontally
- Menu to show/hide song title/subtitle
- Song specific tuning with {tuning: D A D G B E}
- Several smaller improvements and corrections - 3.0
- New instruments Ronroco and Guitalele
- Various fixes and improvements - 2.9.5
- small corrections - 2.9.4
- Fix: scroll to top when going to next song
- Can now show PDFs also on secondary window - 2.9.3
- export/import font/color settings
- fixes for printing - 2.9.2
- several improvements and corrections
- extended Ukulele C chord library - 2.9.1
- option to mark base tone in chord diagrams
- Mark songs that have linked music with notes icon ♫ - 2.9
- Sorting/shuffling of playlists (via context menu) - 2.8.1
- Fixes for number of chords per row printing in multi-column mode
- Fixes for Play Together mode with SongBook iOS - 2.8
- User/instrument specific tabs, e.g. {sot-Guitar}...{eot} or {sot-Lead}...{eot}
- Custom tuning
- New icon
- Support touch bar to easily insert chords in editor
- Fix for instrument-specific comments {c-Guitar:Guitar Comment}
- Small fixes - 2.7.3
- Instrument specific directives for define
so you can have one song file with different custom chords for different instruments:
{define-Guitar:...}, {define-Ukulele_C: ...}
Note: when looking up a chord, the first matching define wins, so instrument or user specific defines must come before general ones - 2.7.2
- Editor can remove leading/trailing spaces via context menu (on whole song or selection)
- User-specific directives for comments, capo, instrument, so you can have one song file with different instructions for guitar/bass, or lead/background:
{comment-<user>:...}, {capo-<user>: ...}, {instrument-<user>: ...}
User specific directives will only be active if <user> is set in Preferences.
- Several fixes
- Minimum macOS version now 10.8 - 2.7.1
- option to ignore A/The when sorting song titles
- fix for handling {new_page} when printing - 2.7
- auto-zoom option for printing (prints every song on a single page) - 2.6
- Support for tabs
- Support for PDFs - 2.5.1
- fix for printing multi-page songs - 2.5
- More print options: print in multiple columns, change number of chord diagrams per line
- Choose between centered/left aligned title/subtitle (via menu View - Center Title)
- Better border handling for right-to-left text
- Minor fixes - 2.4.5
- Option to print only chords defined in the song
- Several minor corrections - 2.4.4
- Option for left-handed chords display
- Fix for a crash on OS X 10.7
- Minor fixes - 2.4.3
- Search for chord names or fingers in chord library
- New instrument 5 string bass
- Fix: Issue with inserting [] from chordpro menu or via Cmd-Ctrl-0
- Minor fixes - 2.4.2
Chordpro conversion enhancements:
Use Edit - Chordpro - [chord] on selected text with several words will chordify each word
(useful for converting tab lines that only contain chords)
Use Edit - Chordpro - Convert Tab on a selection with exactly two lines will always treat the first line as chords
(useful for converting lines that the full conversion didn't recognize as chords)
- File - Duplicate for creating copy of current song
- Insert sample tab when inserting {sot}{eot}
- Fix: NNS handling for minor keys
- Minor fixes - 2.4.1
- fix for crash on OS X 10.6 and 10.7 - 2.4
- Play Together with other Macs or iOS devices (in SongBook app menu), connected devices are shown in window title (Mac OS X 10.10 Yosemite or higher)
- Support {musicpath: ...} for playing music files in local SongBook folder
- Sort by date (newest first), via menu View - Sort by...
- Transpose selection in song editor
- Copy Chords/Insert Chords via context menu in editor for selected verse
- Support for type-setting in right-to-left languages (Hebrew, Arabic, Persian,...)
- Fix: display of chord popup on retina displays was in wrong place - 2.3.1
- Playlists in sub folders are now included (useful when sharing a category via Dropbox)
- Fix print of songs from playlists or tags - 2.3
- Print multiple songs at once (select with Shift or Cmd)
- Small fixes - 2.2.1
- fix for crash on OSX 10.6 - 2.2
- Use {instrument: ...} to select a certain instrument for a song
- Support for Nashville Numbering System in Transpose menu
- Several smaller fixes - 2.1
- Support for capo (negative transpose)
- Fix for an issue that could make the song view disappear
- Several smaller fixes - 2.0.1
- Fix for wrong auto-scroll tempo
- Several smaller fixes - 2.0
- Highlight in custom colors with e.g. {soh #xxxxxx} (hex web colors)
- Export in TXT format (without chords)
- Menu "No chords" now also for main song view
- Allow assign tag for multiple songs at once
- Remember last used tag
- Allow HTML export for multiple songs at once
- Fix HTML export for chords with / or #
- Several fixes - 1.9
- Show song count in categories, tags and playlists
- Store key in playlist (like SongBook iOS and Android)
- Context menu on song list to copy selected song titles to clipboard
- Support {new_page} for page break when printing
- Several smaller improvements - 1.8.1
- Use playing time {time: mm:ss} instead of tempo for auto-scrolling (includes pauses and last page, independent of zoom)
- Fixes for saving songs
- Several fixes - 1.8
- Tags for songs (like SongBook iOS)
- Toolbars for transpose and auto-scroll
- Configurable print margins
- Right-click in song editor no longer selects word (to better place cursor for Insert Chord etc.)
- Several fixes - 1.7
- Option to mark chorus with bar, indent or shade (like iOS)
- Insert chordpro controls from editor context menu
- Fix: printing song will honor current transpose value
- Several minor fixes - 1.6
- Secondary song view, e.g. for showing song on a beamer
- Transpose options to All b or All #
- Insert chords from context menu in song editor
- Fix: search/replace didn't work on Snow Leopard
- Several fixes - 1.5
- Inline chords for compact display
- Highlight text with {soh}...{eoh}
- Fix: switching list/view/edit panes on/off could change pane size, now song view adjust to available width
- Fix: type to select in song list now works correctly, depending on sort
- Several fixes - 1.4
- Include song chords in printout
- Export songs in tab, HTML or RTF format
- Define chord variation in song
- Remember last selected song/category
- Several fixes - 1.3
- Search and replace in song editor
- Support multiple selections in song list and playlist
- Combox box (text input plus dropdown) for easier changing category of songs
- Improved support for Snow Leopard and Lion
- Fix for playlists that contain songs with hyphen (-) in title or subtitle
- Several fixes - 1.2
- extensible chord libraries
- option to show chords in latin (DO, RE, MI...) format
- automatically update all playlists when song title/subtitle is changed
- double-click on a chord in song editor to mark it including the square brackets [], makes it easy to drag-and-drop chords to a different position
- several fixes - 1.1
- Playlists can be re-ordered with drag-and-drop
- New icon
- More instruments
- Many smaller fixes - 1.0
- First public version