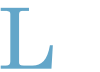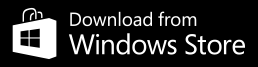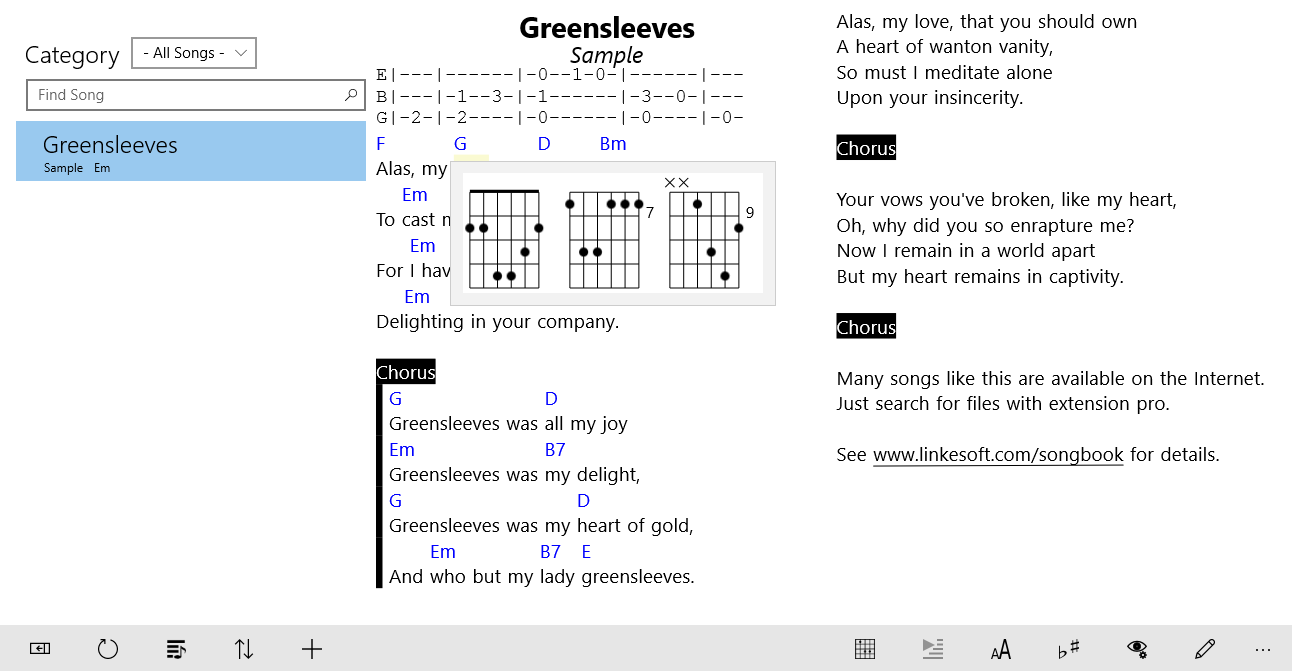 Installation And Upgrade
Installation And Upgrade
SongBook runs on all Windows 11 and 10 tablets (from version 1607). It is optimized for touch input. On PCs/laptops with keyboard and mouse/trackpad, consider using SongBook for Windows PCs instead.
Please download SongBook in the Windows Store.
At first program start, you need to select the directory where your songs will be stored, e.g. <My Documents>\My Songs. If you also use SongBook on Android or iOS, consider synchronizing your songs with Dropbox and select the Dropbox/SongBook directory as your main song directory.
You can find the complete version history at the end of this page.
Where To Find Songs For SongBook
SongBook understands the widespread chordpro format where chords are written in square brackets within the lyrics. It can also work with tab files. Unfortunately, we cannot provide songs on this site due to copyright restrictions. However, the Internet has huge archives of songs in chordpro format, just search for the song title and chordpro or tab.
You can also easily create your own songs. Just write the lyrics as usual and insert the chord names in square brackets at the appropriate positions as in the following example:
[Em]Alas, my [G]love, you [D]do me [Bm]wrong,
SongBook will render this as:
| Em | G | D | Bm |
| Alas, my | love, you | do me | wrong, |
How To Get Songs Into SongBook
SongBook stores all songs and playlists in a directory on your disk. You can change the song directory on the Settings page. Use Windows Explorer to copy your song files into the SongBook directory, then tap Refresh to update the song list. A sample song Greensleeves is available via the bottom right menu.
The following file extensions are understood by SongBook:
*.pro, *.chopro, *.txt (chordpro files)
*.tab (tab files, chords on separate lines)
*.pdf (PDF files)
*.lst (playlist files)
Cloud Sync
You can synchronize your song collection across devices using Dropbox, Microsoft OneDrive (consumer only), or Nextcloud. Install the respective cloud sync app from their web site, then select directory SongBook (upper case S and B) in Dropbox/OneDrive/Nextcloud as your song directory in Settings. Link SongBook Android or SongBook iOS with your cloud account in Settings.
SongBook App Bar
Most functions are available through an app bar at the bottom, or through the "..." overflow menu on the bottom right. Tap on the "..." to see descriptions for the icons in the app bar.

Song List
Songs are structured in categories (sub directories of the song directory). You can group songs in categories to help you organize them e.g. by genre or difficulty. Deleting a category will delete all songs in it. In addition, songs can also be organized in playlists and filtered by tags.
Note: you can show/hide the Song List with the Hide/Show List toolbar button at the bottom left.
Song View
The song view displays the current song with lyrics and chords. You can change various display settings with the Show menu. The song will automatically show in multiple columns if it fits on the screen without breaking any lines. Tap on a chord to look up the chord definitions. Chord, lyrics and tab font and color can be changed in Settings. You can also quickly increase/decrease the font size with the pinch-to-zoom gesture.
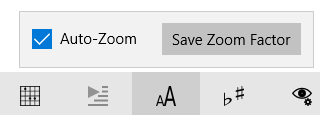 When you select Auto-Zoom from the Zoom popup, SongBook will try to show the song as large as possible so it still fits on the screen without scrolling. The song will be automatically shown in multiple columns if the space and the longest line permits it.
When you select Auto-Zoom from the Zoom popup, SongBook will try to show the song as large as possible so it still fits on the screen without scrolling. The song will be automatically shown in multiple columns if the space and the longest line permits it.
Tap on the Song Chords button to see a row of chord diagrams currently used in the song. The most simple chord (lowest fret) is shown by default. If you define a chord variation in the song, that variant is shown instead.
Note: Automatic power down of the display is extended to 15 min while a song is displayed.
Auto-Scrolling
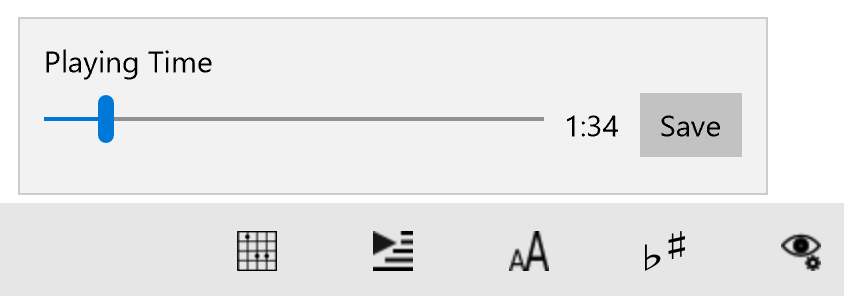 Tap on the Auto-Scroll button to start automatic scrolling. To change the scroll tempo, change the total playing time of the song with the slider. You can save the selected time in the song so it will be preset the next time you select the song.
Tap on the Auto-Scroll button to start automatic scrolling. To change the scroll tempo, change the total playing time of the song with the slider. You can save the selected time in the song so it will be preset the next time you select the song.
You can optionally insert {pause: x} directives somewhere in a song, where x denotes a pause in seconds (e.g. {pause: 20} to pause for 20 seconds). When the line with this pause statement reaches the top of the screen, auto-scrolling will pause for this amount of time. You can also put that directive at the top of the song to delay the auto-scroll start.
Transposing
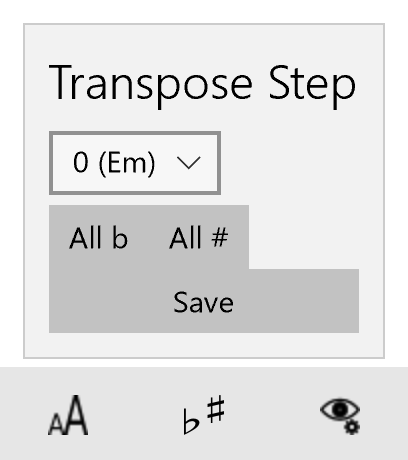 SongBook lets you transpose a song into a different key by automatically adjusting all chords. Use the All b and All # menus to convert all # chords to their b equivalent or vice versa. The transposition is only temporary. To permanently change the song, select Save.
SongBook lets you transpose a song into a different key by automatically adjusting all chords. Use the All b and All # menus to convert all # chords to their b equivalent or vice versa. The transposition is only temporary. To permanently change the song, select Save.
You can use the Capo popup to define a fret for a capo. This works just like a transpose down of the same number of steps, but will show a Capo: ... indicator at the beginning of the song.
Note that if the song contains special chord definitions, these will usually no longer be valid after transposing.
Link With Music
If you want to play along with background music, you can use the menu Link with Music to select and copy a music (MP3) file into the SongBook directory and link to it. If a song is linked with an MP3 file, you'll see Play Music button in the app bar. Music linked this way will also play in SongBook Android, iOS or Mac OS X.
SongBook features a simple metronome. You can save the selected metronome tempo in the song. You can select ticks and/or a flash at the top of the song.
If the song contains a {time: 3/4} directive or similar, the metronome will sound with an up-time beat, and the number will also be used for count-in.
Keyboard Shortcuts
If a physical keyboard or a suitably configured pedal is connected, SongBook supports the following keyboard shortcuts on the main screen
| Shortcut | Function |
|---|---|
| Arrow down/up or Page Down/Up | scroll page down/up |
| Ctrl-Page Down/Up | Next/previous song |
| Ctrl-M | Start/stop linked music |
| Ctrl-Z | Auto-zoom on/off |
| F4 | Edit |
| F5 | Start/stop auto-scroll |
| F12 | Settings |
| ESC | Exit full screen |
MIDI pedals can also be used to scroll pages.
Song Editor
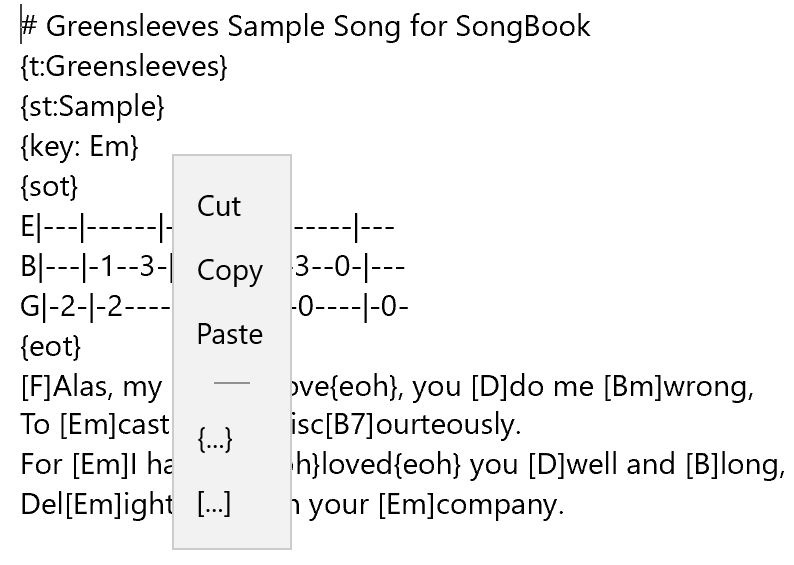 You can edit songs or add new songs. Long tap on the editor to get a popup menu with common chordpro control statements and chords currently used in the song.
You can edit songs or add new songs. Long tap on the editor to get a popup menu with common chordpro control statements and chords currently used in the song.
Use Convert Tab To Chordpro from the bottom app bar menu to convert the current song or selected text from tab format (where chords are on separate lines above the lyrics) into the compact chordpro format used by SongBook.
MIDI-Support
SongBook supports MIDI to select a song and can send MIDI commands when a song is selected. When MIDI is activated in menu Settings, SongBook will connect to all input and output sources on the MIDI bus.
Write one or more {midi: <command>, <command>, ...} lines anywhere in the song text to send these MIDI commands when the song is selected.
To select a song with a MIDI command send by another device, insert a directive {midi-index: <command>, <command>, ...} in the song. You can also send certain MIDI commands when opening a song by inserting {midi: <command>, <command> ...} in the song. You can also use a MIDI pedal to scroll up/down in a song, by entering the respective command in Settings.
The general MIDI command syntax is <command><MSB>.<LSB>:<subvalue>@<channel> (see table below). However, in most cases it is easier to just select the MIDI command from the list of last received commands (via context menu in song editor).
| Command | Explanation | Example |
| N | Note (On/Off) | N60 |
| PC | Program Change | PC6 |
| CC | Control Change/Bank Select | CC100.10 |
| SS | Song Select | SS99 |
| START | Start | START |
| PAUSE | Pause milliseconds before sending next command | PAUSE10 |
| XX.XX.XX... | Arbitrary bytes (e.g. System Exclusive) | F0.42.30.73.00.41.F7 |
For testing, write {midi: N60} anywhere in the song. This will play a C1 note on a connected keyboard whenever you display this song. Alternatively, if you have {midi-index: N60} anywhere in the song, this song will be displayed whenever you play a C1 on the keyboard.
Note: MIDI is a very complex topic. Unfortunately we're not able to help with specific questions about MIDI setup or MIDI commands.
Tags
To further organize your song collection, you can assign arbitrary tags to any song. Klick the Tags button in the bottom bar to filter songs by tags. When you remove a tag, the song is not deleted. However, if you delete all songs that contain a certain tag, that tag will disappear from the list of tags. Unlike with categories, songs can have several tags assigned. In the song, tags are stored with a {tag: xx} directive.
Tab files
Songs that are not in chordpro format, i.e. don't have a {title: } or {t: } directive are considered tab files. Unlike chordpro files, tab files have separate lines for the chords, like
Em G D Bm
Alas, my love, you do me wrong,
To have fixed chord positions regardless of font preferences, SongBook renders tab files with a fixed font (also in the editor). SongBook will automatically recognize chords within the tab file, render them in chord color, transpose them or let you look up the chord fingering. The song editor has a menu entry that can convert songs in tab format to chordpro format by inlining chords with lyrics.
Playlists/Sets
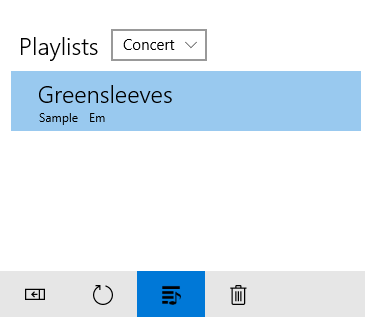 Playlists are collections of songs for a special purpose, e.g. for a concert, or for practising. Playlists contain references to songs (by title/subtitle, independent of their category). You can add songs to multiple playlists, and one song can occur multiple times in a playlist.
Playlists are collections of songs for a special purpose, e.g. for a concert, or for practising. Playlists contain references to songs (by title/subtitle, independent of their category). You can add songs to multiple playlists, and one song can occur multiple times in a playlist.
To add songs to a playlist, long tap on a song in the list and select Add to Playlist...
To create a new playlist, long tap on a song in the song list, and select Add to Playlist... - New Playlist...
To change the order of songs in a playlist, drag them around with your finger. You can also sort a playlist by title/subtitle or randomize it.
To remove a song from a playlist, long tap on the song in the playlist and select Remove... The song will only be removed from the playlist, but not deleted. You can delete or empty a playlist with the trash button in the bottom toolbar.
Playlists can automatically transpose songs to different keys. To store a different key for a song in a playlist, open the song from the playlist (not from the song list), then transpose it as usual, but do not save the transposed song. If a playlist song has a different key then the original, the key will be shown inverse.
Note: Playlists contain only references (title and subtitle) to the real song. If you delete the song, it is not automatically removed from the playlists. When you change the title/subtitle of a song, all playlists will be automatically adjusted.
You can add notes to playlists via the context menu, e.g. "Break" or a short story to tell between songs. These notes are displayed and edited just like normal songs, but are only stored in the playlist.
Chords and Instruments
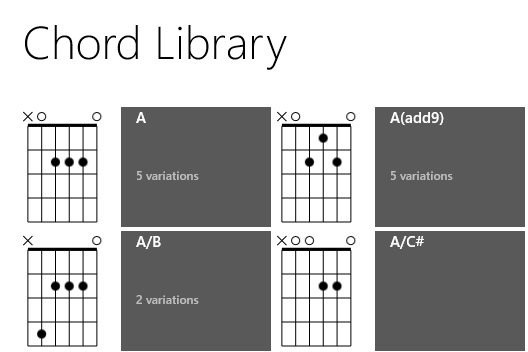 SongBook comes with comprehensive chord libraries for guitar, ukulele (C and D tuning), mandolin, piano, and others. To see the chord view, tap on a chord in a song, or select Chord Library from the "..." menu.
SongBook comes with comprehensive chord libraries for guitar, ukulele (C and D tuning), mandolin, piano, and others. To see the chord view, tap on a chord in a song, or select Chord Library from the "..." menu.
Chords are sorted by base pitch (tone) and name. Each chord can have several variations. SongBook knows about identical pitches (e.g. C# = Db).
By default, SongBook displays the most simple variation (lowest base fret) in the Chords Bar. If you always prefer a certain variation, you can mark it as favorite. If you want a different variation for a certain song, you can define the chord variation in the song.
To change the currently used instrument, select it from the Instruments popup in Settings. This instrument is used for all chord lookups.
Feedback
Do you have a song that is not rendered correctly? Is an important chord missing in the chord database? Please let us know.
Version History
- 2.19
- Support multiple {midi: } lines for better structuring of MIDI commands to send, will all be send together
- Can sort song list by last modified date (newest first)
- Fixes an issue where whole lines would not be shown if they contained e.g. a user specific comment - 2.18
- Option to start auto-scroll with pedal down
- Support for scroll up/down with MIDI Pedals
- In song list, type a letter to jump to first song in list starting with that letter - 2.17
- Allow whitespace in pseudo chords, e.g. [Verse 1]
- Show playing time in song list and for whole playlist - 2.16
- Support for time signatures like {time: 3/4} for metronome
- Fix update chord bar for songs with capo or transpose - 2.15.1
- Rename playlist
- Fix for auto-scroll tempo
- Various smaller fixes - 2.15
- Song view option to center narrow songs
- Startup performance improvements - 2.14.1
- Fix for saving favorite chords
- fix MIDI channel 1..16 (compatible to SongBook on other platforms) - 2.14
- Mark chords as favorite
- Fix issue with Define Chord in Song - 2.13
- Option to number songs in playlists - 2.12
- Inline images with {image: src="file.png"} file.png (or jpg) must be in the same folder as the song file
- Support {duration: ...} for total playing time (compatibility with chordpro format)
- New instrument Greek Bouzouki - 2.11
- user-specific highlighting with {soh-<User>}
- support {artist: ...} tag (like subtitle) - 2.10
- MIDI support
- Setting to start linked music with auto-scroll - 2.9
- Notes in playlists - 2.8.3
- small fixes - 2.8.2
- several fixes
- new instrument Cigar Box Guitar - 2.8.1
- Jazz Grilles with {start_of_grid}/{end_of_grid}, see also here
- fix potential crash on devices with scaled screen sizes
- several smaller fixes - 2.8
- Option for left-handed chord display
- New instrument Fiddle (double stops)
- Support user-specific chordpro directives
- Various fixes - 2.7
- support Windows dark mode
- slider to seek in linked music - 2.6.6
- Do not show {sot}...{eot} tabs in Lyrics Only mode
- Various fixes - 2.6
- built-in metronome
- support right-to-left languages
- support /bass chords for transposing - 2.5.4
- various fixes - 2.5.1
- more keyboard shortcuts - 2.5
- Center short songs horizontally in window
- Show PDFs full-page or full-width
- Import/Export font/color settings - 2.4
- Export song as tab
- Improvements for tab to chordpro conversion
- New instrument Ronroco - 2.3.5
- Inline chords - 2.3.4
- Define chords in song - 2.3.3
- Fix for editor song preview - 2.3.2
- Fix for crash with high zoom factors - 2.3.1
- Fix for crash with invalid musicpath - 2.3
- Read custom chords (<instrument>.chords.txt files) created with other SongBook versions
- Auto-link MP3s to PDFs with same name (file.pdf -> file.mp3)
- Various fixes - 2.2
- Full-text search for songs - 2.1
- Playlist enhancements
- Various fixes - 2.0
- capo support
- key changes via playlists
- configurable scroll page percentage
- more instruments - 1.11.1
- support colored highlighting with {soh #RRGGBB} - 1.11
- Tab support - 1.10
- instrument piano - 1.9
- show key also for songs in playlists
- support pedals (Page Up/Down) for scrolling and switching to next/previous song
- several other fixes - 1.8
- Link with music
- Several fixes - 1.7
- Import/export song files
- Copy song list or playlist to clipboard
- Sort or randomize playlist
- Fixes for remembering last selected category/tag - 1.6
- New app icon
- Show song count for categories, playlists and tags
- Full screen mode (button in top bar, end by touch top of screen)
- Support {pause: ...} for auto-scrolling
- Several fixes - 1.5
- Tags
- Several fixes - 1.4
- Option to show chords in Latin (DO-RE-MI) or German (B -> H) format
- Smaller fixes - 1.3
- Printing
- Various fixes for playlists and PDFs - 1.2
- Invert colors in Settings
- Various fixes for the chord library - 1.1
- First public version for Windows Touch Tablets